Using Windows 10
- By Ed Bott and Craig Stinson
- 4/9/2019
- An overview of the Windows 10 user experience
- Navigating Windows 10
- Using and customizing the taskbar
- Using and customizing Action Center
- Switching tasks
- Reviewing, revisiting, resuming with Timeline
- Switching between virtual desktops
- Managing and arranging windows
- Using a keyboard and mouse in Windows 10
- Using Windows 10 on a touchscreen device
- Using the Windows Ink workspace
- Working with fonts
Switching tasks
As in previous Windows versions, you can switch to a different program by clicking its taskbar button. And if you’re not sure which icon your document is hidden under, hover the mouse pointer over a taskbar button to display a thumbnail image of the window above the button. If a taskbar button combines more than one window (representing multiple Microsoft Excel spreadsheets, for example), hovering the mouse pointer over the taskbar button displays a preview of each window.
If the live thumbnail isn’t enough to help you select the correct window, hover the mouse pointer over one of the preview images. Windows brings that window to the forefront, temporarily masking out the contents of all other open windows.
The alternative to this manual hunt-and-click technique is Task View, which displays large, live thumbnails of running programs on the screen so that you can switch with confidence.
To begin, click the Task View button or use the Windows key+Tab shortcut. On a touchscreen-equipped device, you can swipe in from the left edge. Figure 3-11 shows the results on a system with seven running programs.
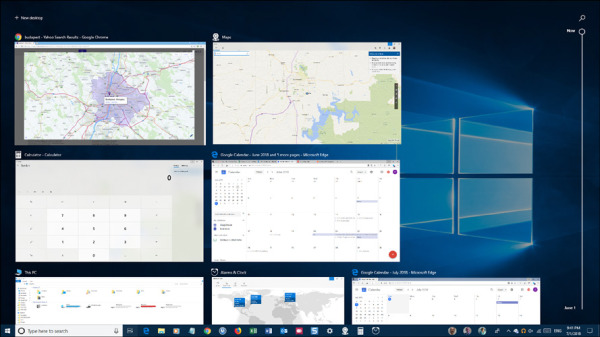
Figure 3-11 Opening Task View shows running programs using their windowed dimensions. Clicking or tapping any thumbnail opens it in its current position.
Those thumbnails remain open until you do something, usually by clicking or tapping a thumbnail to switch to that window or by pressing Esc to return to the current window.
If there are too many open windows to fit as thumbnails on the display, use the up and down arrows at the bottom of the screen to scroll through the full list.
The old-fashioned Alt+Tab task switcher, familiar to every Windows user of a certain age, is still available as well. The concept is similar, but the thumbnails appear only as long as you continue to hold down the Alt key. Hold down Alt and tap the Tab key to cycle (left to right, top to bottom) through all open windows. When you’ve highlighted the window you want to bring to the fore, release the Alt and Tab keys.
When using Task View, you also have the option of closing a window by clicking the red X in the upper-right corner of the preview or, if your mouse scroll wheel supports clicking, by middle-clicking anywhere in the preview image. Other basic window tasks are available on the shortcut menu that appears when you right-click the preview image.
