Using Windows 10
- By Ed Bott and Craig Stinson
- 4/9/2019
- An overview of the Windows 10 user experience
- Navigating Windows 10
- Using and customizing the taskbar
- Using and customizing Action Center
- Switching tasks
- Reviewing, revisiting, resuming with Timeline
- Switching between virtual desktops
- Managing and arranging windows
- Using a keyboard and mouse in Windows 10
- Using Windows 10 on a touchscreen device
- Using the Windows Ink workspace
- Working with fonts
In this sample chapter from Windows 10 Inside Out, 3rd Edition, explore the Windows 10 interface and learn how to customize your taskbar and Action Center, switch between virtual desktops, manage and arrange windows, use Windows 10 on a touchscreen device, and more.
This chapter covers the basics of the Windows 10 user interface. We’ll look at all the things that you tap, click, drag, and drop in order to make Windows do what you want it to do. If you’re just arriving in Windows 10 after spending months or years with Windows 7, you’ll find both familiarity and novelty here. But even if you’ve been happily and productively working with Windows 10 since the system debuted in July 2015, you might want to give this chapter a quick perusal. Microsoft now provides semiannual updates to Windows, continually introducing new features and enhancing existing ones. The interface has “matured” over these last several years—that is to say, changed in subtle and significant ways for the better. It’s worth getting reacquainted to see what’s new.
A quick disclaimer: In this chapter and throughout, we write and depict the operating system as it stood in the summer of 2018. Version 1803 is the basis for this book, but by the time you read this, you may be looking at version 1809 (the next feature update after 1803, due in the fall of 2018) or perhaps one of the two versions scheduled for release in 2019. (To see which version you’re using, look under Windows Specifications at Settings > System > About.) It’s possible that some of the screenshots and step-by-step instructions you find in this book may not match exactly the system you’re working with. We hope that our descriptions are clear enough that you’ll be able to take small changes in stride.
An overview of the Windows 10 user experience
Before we dive into detailed descriptions of individual features, please join us for a brief tour of Windows 10. Our goal is to introduce the different parts of Windows, new and old, so that we can be sure you’re on the same page…or at least looking at the same arrangement of pixels.
Figure 3-1 shows the basic building blocks of Windows 10 and offers a hint of its signature visual style.
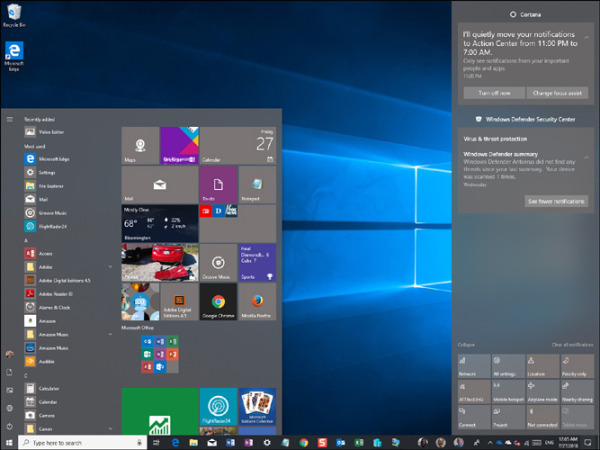
Figure 3-1 Start and Action Center are at the core of the Windows 10 experience, with the familiar desktop front and center for conventional PCs.
When you first start up a conventional PC running Windows 10, you see the familiar Windows 7–style desktop and taskbar. Clicking the Start button—the Windows logo in the lower-left–corner—opens Start, which is conceptually similar to its predecessor but differs dramatically in the details.
A click on the right side of the taskbar opens Action Center, which is also shown in Figure 3-1. This pane, which uses the full height of your display, contains notifications from apps and services as well as action buttons that allow quick access to settings.
As with previous versions, Windows 10 offers multiple ways to switch between tasks. The Task View button, located at the left end of the taskbar, produces the view shown in Figure 3-2, which also shows a portion of Timeline. We discuss Task View and Timeline in more detail later in this chapter.
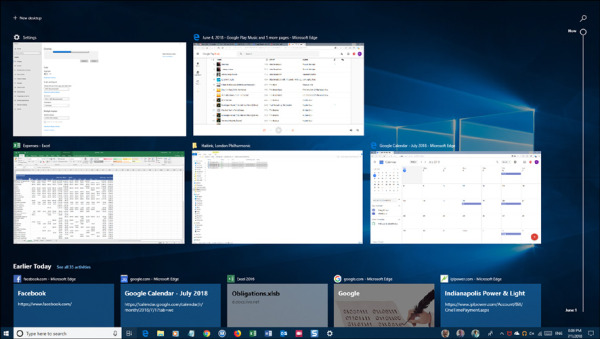
Figure 3-2 Use Task View to switch quickly between available windows; the new Timeline feature allows you to switch to activities or sites from the immediate or more distant past.