Using Windows 10
- By Ed Bott and Craig Stinson
- 4/9/2019
- An overview of the Windows 10 user experience
- Navigating Windows 10
- Using and customizing the taskbar
- Using and customizing Action Center
- Switching tasks
- Reviewing, revisiting, resuming with Timeline
- Switching between virtual desktops
- Managing and arranging windows
- Using a keyboard and mouse in Windows 10
- Using Windows 10 on a touchscreen device
- Using the Windows Ink workspace
- Working with fonts
Working with fonts
Introduced in Windows 10 version 1803 is a Fonts page in Settings (Settings > Personalization > Fonts). If you miss the ancestral font home in Control Panel, you can still visit, but the new Settings page, shown in Figure 3-21, is perhaps easier on the eyes. In the new venue, fonts that include color information are displayed in color, and the page that appears when you click a font presents more information about licensing, trademark, version, manufacturer, and assorted other details. A link at the top of the Fonts page in Settings transports you to the Microsoft Store, where additional fonts are available.
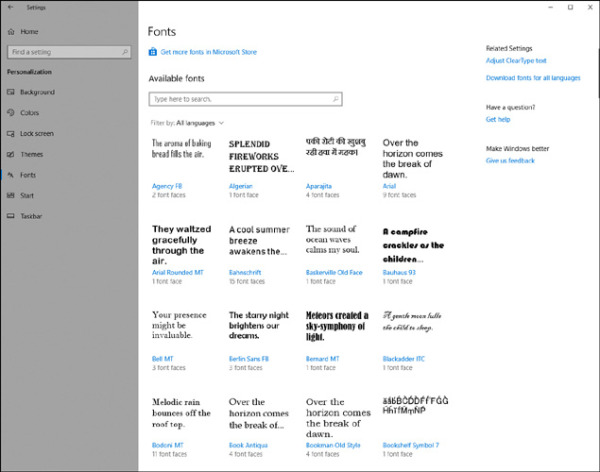
Figure 3-21 Font management has migrated to Settings in version 1803, but the Fonts page in Control Panel remains.
The primary font format used by Windows is TrueType. Windows also supports OpenType and PostScript Type 1 fonts. To install a new font, you can drag its file from a folder or compressed .zip archive to Fonts in Control Panel. But you don’t need to open Fonts; the simplest way to install a font is to right-click its file in File Explorer and choose Install. Because font file names are often somewhat cryptic, you might want to double-click the file, which opens the font preview window, to see what you’re getting. If it’s a font you want, click the Install button.
Making text easier to read
If you like to work at high screen resolutions but find yourself straining to read the text, you can try the following:
Look for scaling (“zoom”) commands in the text-centric programs you use. Many programs, including most modern word processors, include these scaling features. Scaling text up to a readable size is a good solution for particular programs, but it doesn’t change the size of icon text, system menus (such as Start), or system dialog boxes.
To enlarge part of the screen, use the Magnifier tool. (For more information, see “Overcoming challenges” in Chapter 4.)
Use the scaling options in Display settings. Adjusting the scaling to a higher level enables you to have readable text at higher screen resolutions.
Beginning with version 1809, you can change the size of text everywhere, without changing the overall scaling of your system. Go to Settings > Ease Of Access > Display. Then use the slider under the heading Make Text Bigger. A sample text window will show you how large your text becomes as you drag the slider (see Figure 3-22). You can choose any size from 100 to 225 percent.
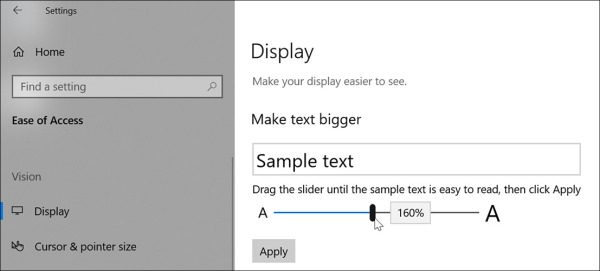
Figure 3-22 By moving this slider, you can magnify the size of text throughout Windows.
Using font smoothing to make text easier on the eyes
ClearType is a font-smoothing technology that reduces jagged edges of characters, thus easing eye strain.
To check or change your font-smoothing settings, type cleartype in the search box and then click Adjust ClearType Text. Doing so opens the ClearType Text Tuner, which, in its first screen, has a check box that turns ClearType on when it’s selected. The ensuing screens that appear each time you click Next offer optometrist-style choices (“Which Is Better, Number 1 or Number 2?”) to help you reach ClearType perfection. If you have more than one monitor attached, the ClearType Text Tuner goes through this exercise for each one.
Windows includes seven fonts that are optimized for ClearType. The names of six of these—Constantia, Cambria, Corbel, Calibri, Candara, and Consolas—begin with the letter c—just to help cement the connection with ClearType. If you’re particularly prone to eye fatigue, you might want to consider favoring these fonts in documents you create. (Constantia and Cambria are serif fonts, considered particularly suitable for longer documents and reports. The other four are sans serif fonts, good for headlines and advertising.) The seventh ClearType-optimized font, Segoe UI, is the typeface used for text elements throughout the Windows user interface. (Windows also includes a ClearType-optimized font called Meiryo that’s designed to improve the readability of horizontally arrayed Asian languages.)
 For information about how ClearType works, visit Microsoft’s ClearType site at https://bit.ly/ClearTypeInfo.
For information about how ClearType works, visit Microsoft’s ClearType site at https://bit.ly/ClearTypeInfo.
