Using Windows 10
- By Ed Bott and Craig Stinson
- 4/9/2019
- An overview of the Windows 10 user experience
- Navigating Windows 10
- Using and customizing the taskbar
- Using and customizing Action Center
- Switching tasks
- Reviewing, revisiting, resuming with Timeline
- Switching between virtual desktops
- Managing and arranging windows
- Using a keyboard and mouse in Windows 10
- Using Windows 10 on a touchscreen device
- Using the Windows Ink workspace
- Working with fonts
Using a keyboard and mouse in Windows 10
As of version 1803, the options for customizing a keyboard had not yet made the transition from Control Panel to Settings. To find these options, type keyboard in the Search box. The options are few, but they might affect your typing comfort level:

The repeat delay—the amount of time Windows waits as you hold down a key before repeating that key—is set, by default, a bit long for the tastes of some proficient typists. You can make it shorter by dragging the slider to the right. On the other hand, if you sometimes find that Windows gives you an unwanted string of repeated characters, you can drag the slider leftward. You might also then want to reduce the repeat rate.
Mastering keyboard shortcuts
Windows 10 offers so many keyboard shortcuts that mastering them all would be a remarkable feat, a bit like memorizing 80 digits of pi. Learning a handful or several handfuls, on the other hand, can definitely improve your productivity.
Table 3-1, earlier in this chapter, offered a list of keyboard shortcuts having to do with window management. Table 3-2 presents an idiosyncratic selection of everyday shortcuts—the ones that we use most often and would have trouble living without. Because your own needs probably differ from ours, however, you might want to peruse the exhaustive list that appears at https://aka.ms/keyboard-shortcuts.
Table 3-2 A short list of general-purpose keyboard shortcuts
Shortcut |
Effect |
Ctrl+C |
Copy selection |
Ctrl+X |
Cut selection |
Ctrl+V |
Paste Clipboard contents |
Ctrl+Z |
Undo |
Ctrl+Y |
Redo |
Ctrl+N |
Open new window (in many apps) |
Ctrl+S |
Save |
Ctrl+W |
Close current window (in many apps) |
Ctrl+P |
Print (in many apps) |
Ctrl+A |
Select all |
Ctrl+Shift+Esc |
Open Task Manager |
F2 |
Rename (in File Explorer) |
F3 |
Search (File Explorer and many browsers) |
F5 |
Refresh (File Explorer and many browsers) |
Alt+F4 |
Close current window |
Alt+Enter |
Display properties dialog box |
Windows key |
Display Start |
Windows key+E |
Open new File Explorer window |
Windows key+I |
Open Settings |
Windows key+R |
Open the Run command |
Windows key+X |
Open the Quick Link menu |
A shortcut for emojis
A recent addition to the repertoire of keyboard shortcuts, one that was introduced in Version 1709, simplifies access to the Windows 10 emoji library. Press Windows key+. or Windows key+; in any window that accepts text input, and the emoji panel appears. Within the panel, you can use the Tab key to navigate between categories of emojis and the left and right arrow keys to move within a category. Mouse and fingers work as well, of course. To change from one category of emoji to another (smiley faces to people, for example), click or tap along the bottom row of the pop-up display. To change the skin tone of an emoji in the people category, click the Skin Tone button, next to the Close button in the upper-right corner of the window. You may choose from six color gradations. The emoji panel remains visible until you press Esc or click the Close button.
The emoji library is also accessible via the Touch Keyboard, and we discuss its use there later in this chapter (see “Using the Touch Keyboard”).
Using alternative keyboard layouts
Windows 10 offers keyboard support for more than 300 languages. Most of these languages are available as full language packs, and installing a language pack changes the entire Windows user interface—menus, dialog boxes, and all—to the selected language. But you can also simply install a keyboard layout for another language, without changing the user interface. This might prove handy if you work in an international environment and occasionally need to dash off an email to, say, a Russian-speaking colleague or customer.
To install another keyboard, go to Settings > Time & Language > Region & Language. When you click Add A Language, the entire set of available languages appears, and you can make your choice. When the keyboard is installed, it becomes available through the Input Indicator system icon, which typically lives on the taskbar, adjacent to the clock. Clicking there pops up a menu of available keyboards, along with a Language Preferences command.
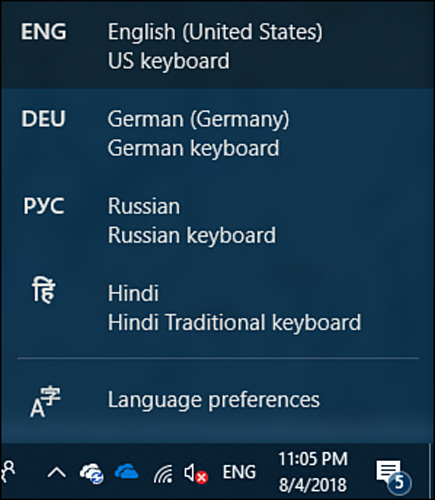
Clicking Language Preferences takes you back to Settings > Time & Language > Region & Language.
To remove a language, make it the default, or set options relating to the language, return to Settings > Time & Language > Region & Language, and then click on the language.
Taming your mouse or other pointing device
To teach your mouse new tricks, go to Settings > Devices > Mouse. With settings here, you can swap the functions of your left and right mouse buttons (great for left-handed folks) and control how much to scroll each time you roll the mouse wheel. The remainder of the mouse configuration options are still in Control Panel; to get there, click Additional Mouse Options. The Mouse Properties dialog box in Control Panel looks like this:
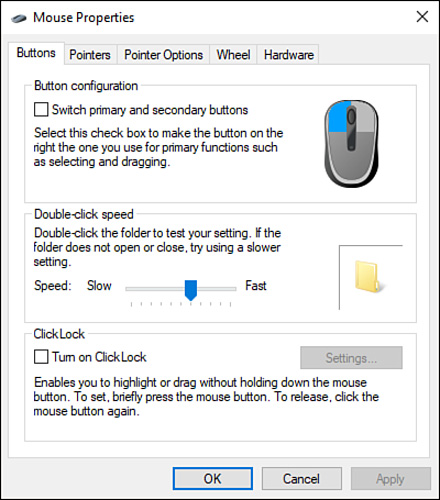
Mouse Properties has settings that define a double-click (that is, how quickly you must twice press the mouse button for it to be detected as a double-click instead of two clicks), change pointer shapes, configure other pointer options, and more. Depending on the mouse you have, you might find additional options in Mouse Properties or in a separate app.
If your computer has a precision touchpad, the Touchpad page in Settings > Devices has a lot to offer, as shown in Figure 3-14.
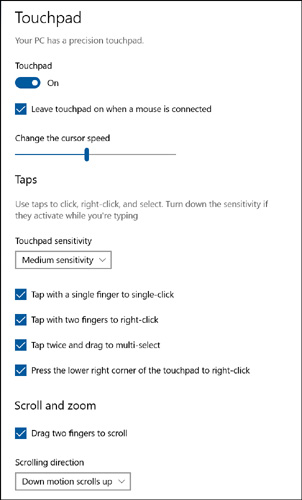
Figure 3-14 Touchpad users are richly rewarded by visiting Settings > Devices > Touchpad.
You can use options here to turn off the touchpad when you have a mouse attached or disable it altogether. Those who’ve been annoyed when the pointer suddenly hops to a new location while they type (usually because a thumb lightly grazed the touchpad) will shout hosannas about the sensitivity drop-down. Setting this to Low Sensitivity should eliminate most grazing accidents. Other settings determine what various gestures (tapping, double-tapping, tapping with two or three fingers, dragging with two or three fingers, and so on) will do.
