Using Windows 10
- By Ed Bott and Craig Stinson
- 4/9/2019
- An overview of the Windows 10 user experience
- Navigating Windows 10
- Using and customizing the taskbar
- Using and customizing Action Center
- Switching tasks
- Reviewing, revisiting, resuming with Timeline
- Switching between virtual desktops
- Managing and arranging windows
- Using a keyboard and mouse in Windows 10
- Using Windows 10 on a touchscreen device
- Using the Windows Ink workspace
- Working with fonts
Using the Windows Ink workspace
The Windows Ink workspace, shown in Figure 3-19, gathers pen-enabled apps into a pane that appears on the right side of your screen when you tap (or click) the Windows Ink Workspace taskbar button. (If you don’t see that button, right-click the taskbar and click or tap the Show Windows Ink Workspace button.)
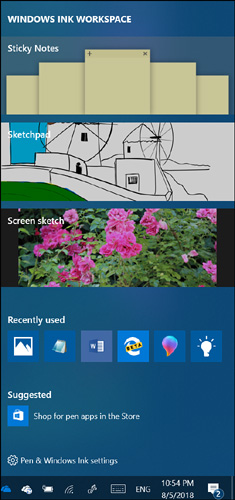
Figure 3-19 The Windows Ink workspace offers a menu of pen-enabled applications, along with links to recently used apps of any kind and links to items you might want to pick up at the Windows Store.
The three apps shown in the figure are Sticky Notes, Sketchpad, and Screen Sketch. Sticky Notes has been around for many iterations of Windows. Sketchpad is a blank canvas for freehand drawing, and Screen Sketch offers an image of the desktop for drawing. Much as you use the Web Note feature in Microsoft Edge to annotate the current webpage, Screen Sketch gives you a way to mark up whatever is on your desktop. An editing toolbar atop both Screen Sketch and Sketchpad provides basic drawing tools, a ruler for drawing straight lines, and commands to copy, save, share, and delete your work.
The apps in the Windows Ink workspace, of course, are intended to give you a taste of what you can do with the pen. Much more elaborate pen-friendly programs exist, and you can use them to perform some remarkable feats. Using Microsoft Word, for instance, you can insert handwritten comments and annotations into a document. Another member of the Office family, OneNote, goes even further, indexing your handwritten notes and allowing you to search through an entire notebook for a word or phrase.
Setting pen options
Options relating to your pen are located at Settings > Devices > Pen & Windows Ink. In the lower portion of that settings page, you’ll find a set of options for configuring pen shortcuts. (See Figure 3-20.) These options, which require a pen with a shortcut button, govern what happens when you press that button once, press it twice in quick succession, and press and hold.
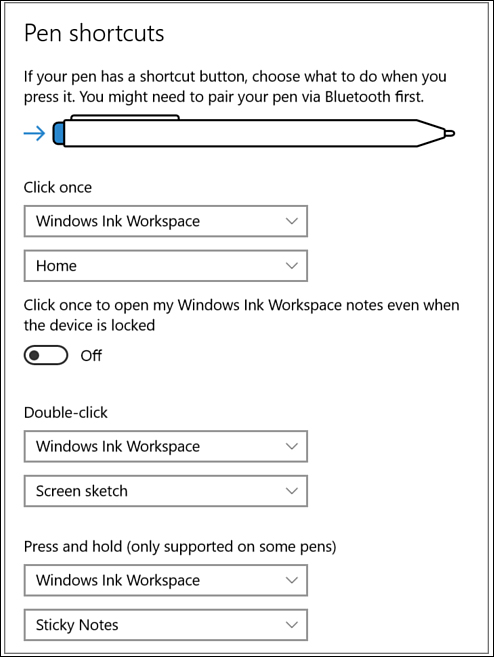
Figure 3-20 With the single-click, double-click, and hold settings, you can train your pen to launch a program, perform a screen capture, summon Cortana, or simply open the Windows Ink workspace.
Within the three sets of drop-downs, you’ll find options to launch programs, capture screens, and more.
