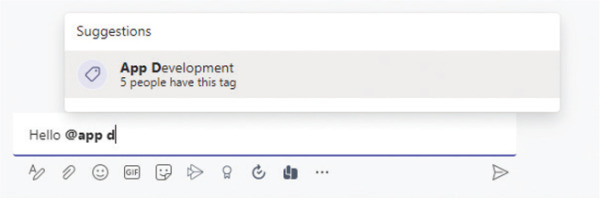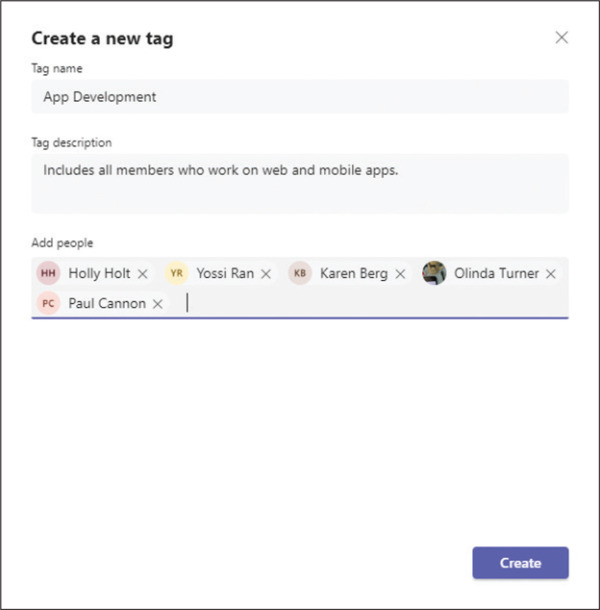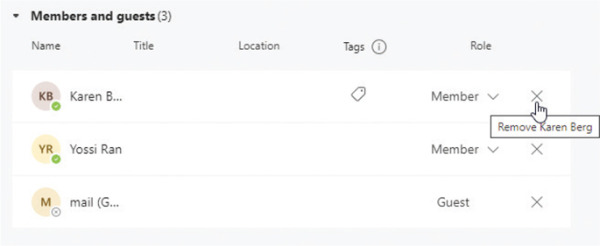Set up a team
- By Paul McFedries
- 10/25/2022
- Create a team
- Create a team
- Create a team
- Manage your team's members and guests
- Manage your team's members and guests
- Manage your team's members and guests
- Manage your team
- Manage your team
- Manage your team
- Key points
- Key points
Manage your team’s members and guests
In most cases, immediately after you create a team, you’re prompted to add one or more members. (The exception is when you create a team from an existing Microsoft 365 group, which automatically adds the group’s members to the team.) If you skipped adding members, or if you want to add more members after you create the team, you can use the team’s management interface to add members or guests. You can also use a team’s management interface to change a member’s role (from Member to Owner or from Owner to Member) and to remove members and guests from the team.
Another useful team management feature is the tag. A tag is word or phrase that you use to categorize a subset of the people in your team based on some attribute they have in common. For example, you could tag people based on their department, job title, or location. You could also tag people based on their role within the team, the main skill they bring to the team, the team subgroup they belong to, and so on.
Why go to all this trouble? Because tags make it easy to communicate with different subsets of your team. For example, suppose your team has five members who work on app development. To notify those people about a channel or chat message, you’d have to @mention each person individually, which is cumbersome. If instead, you create an “App Development” tag and apply it to all five group members, you can add an @mention for the tag, and Teams will send a notification about your message to those five people.
To add members or guests to a team
In the Teams panel, to the right of the team name, select More options (...), and then select Add member.
In the Add members dialog, do any of the following:
Start typing the name of the user you want to add, and then click the user when that person’s name appears. Repeat for each user you want to add.
Start typing the name of the distribution list or security group that you want to add, and then click the name of the list or group when it appears. Repeat for each list or group you want to add.
Type the email address of a person outside your organization, and then select user (Guest), where user is the username portion of the email address you typed.
Select Add. Teams lists the members and guests.
If you want to designate a team member as a team owner, select the member’s dropdown list and then select Owner.
Select Close. Teams sends notifications to each member and emails to each guest.
To change a member’s or owner’s role
In the Teams panel, to the right of the team name, select More options (...) and then select Manage team.
On the Members page, select Members and guests to display the list of team’s owners, members, and guests.
To the right of the owner’s or member’s name, expand the Role dropdown list, and then select either Member or Owner.
To create a tag and apply it to members or guests
In the Teams panel, to the right of the team name, select More options (...) and then select Manage tags.
On the Tags tab, select Create tag.
In the Create a new tag dialog, do the following:
Enter a tag name of up to 40 characters.
Type a tag description.
Start typing the name of a member you want to add to the tag, and then select the member when that person’s name appears. Repeat for each member you want to add to the tag.
Select Create. Teams creates the tag and applies it to the members you selected.
To remove a member or guest
In the Teams panel, to the right of the team name, select More options (...), and then select Manage team.
On the Members page, select Members and guests to display the list of the team’s members and guests.
Select Remove (X) to the right of the member or guest you want to remove. Teams removes the member or guest from the team.