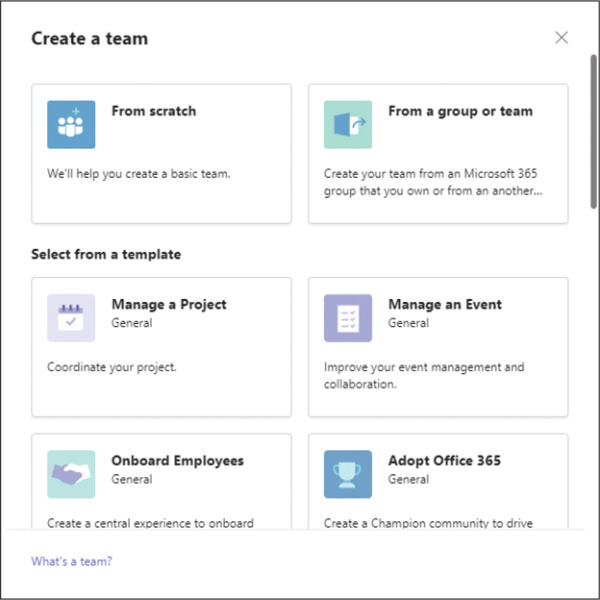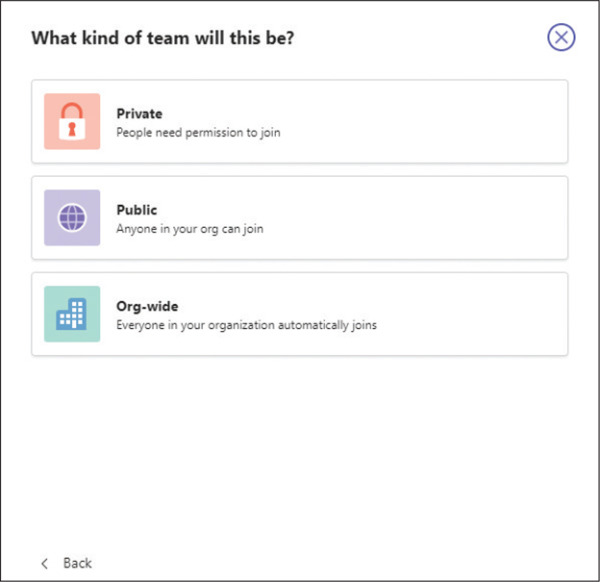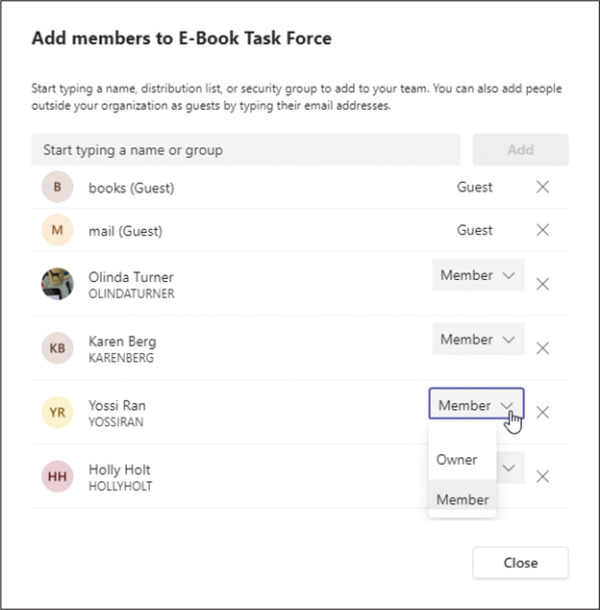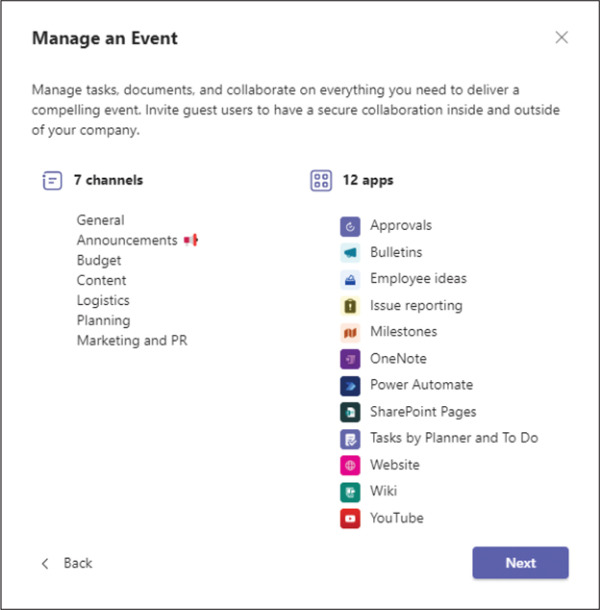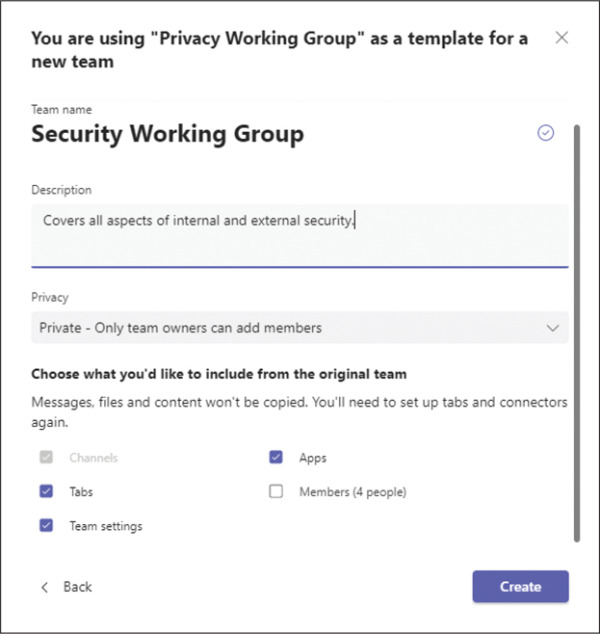Set up a team
- By Paul McFedries
- 10/25/2022
In this sample chapter from Microsoft Teams Step by Step, you will learn how to create a team from scratch, from one of your organization’s predefined team templates, or from an existing team or Microsoft 365 group.
When your Teams administrator sets up your organization’s Teams environment, an initial team is usually created automatically. This so-called org-wide team includes everyone in your organization. Many Teams organizations use only that initial team, modifying it as needed with new channels for different company purposes.
That one-team-only approach works well for small organizations and for organizations where it’s reasonable for all the employees to have access to everything that happens with that single team. However, it’s much more common to set up a team for each major company segment (such as a building, department, or floor), major company activity (such as a project or event), or major company group (such as a working group or task force). Anyone with Teams admin privileges in a Microsoft 365 environment can create a team, and the process usually takes just a few steps.
This chapter guides you through procedures related to creating a team from scratch, from one of your organization’s predefined team templates, and from an existing team or Microsoft 365 group. You also learn how to add team members from within your organization and team guests from outside of your organization. Finally, you learn how to manage your team, including how to manage users and customize team settings.
Create a team
If you have an idea for collaboration—whether it’s an upcoming event, an ongoing project, or a collection of people with a common interest—and you decide that your organization’s default team (if it has one) is too general or too large for your needs, you can create a new team. As long as you have a business or enterprise Teams account and you’re either a Teams admin or your admin has given you team-creation permission, you can create as many teams as you need. You automatically become the owner of each team you create. A Teams admin can also create a team and designate one or more users as the team owners.
Each person in a team is assigned certain default permissions that determine the types of activities each person can perform within the team. These team permissions are based on each person’s role within the team, and currently there are three roles available:
Team Owner The person who creates the team.
Team Member A person within the same organization as the team owner.
Guest A person outside of the organization of the team owner.
The following table lists several common Teams tasks and shows you which roles have permission to perform those tasks.
Task |
Team Owner |
Team Member |
Guest |
|---|---|---|---|
Create a channel |
✓ |
✓ |
✓ |
Share a channel file |
✓ |
✓ |
✓ |
Upload or download a file |
✓ |
✓ |
✓ |
Participate in a channel conversation |
✓ |
✓ |
✓ |
Participate in a private chat |
✓ |
✓ |
✓ |
Get channel email |
✓ |
✓ |
✓ |
Follow a channel |
✓ |
✓ |
✓ |
Favorite a channel |
✓ |
✓ |
✓ |
Delete or edit posted messages |
✓ |
✓ |
✓ |
Share a chat file |
✓ |
✓ |
✓ |
Edit or delete a channel |
✓ |
✓ |
|
Add apps (tabs, bots, or connectors) |
✓ |
✓ |
|
Discover and join public teams |
✓ |
✓ |
|
Allow @team or @[team name] mentions |
✓ |
✓ |
|
Allow @channel or @[channel name] mentions |
✓ |
✓ |
|
Add or remove members and guests |
✓ |
||
Assign owner role to members |
✓ |
||
Approve or reject requests to join the team |
✓ |
||
Set team permissions for channels, tabs, and connectors |
✓ |
||
Change the team picture |
✓ |
||
Renew a team |
✓ |
||
Archive or restore a team |
✓ |
||
Edit or delete a team |
✓ |
||
Allow usage of emojis, GlFs, and memes |
✓ |
||
Automatically show channels for the whole team |
✓ |
||
Choose who can manage tags |
✓ |
Teams gives you three ways to create a team:
From scratch You specify all the details of the new team manually, including the type of team and the initial team members.
From a template You create a team based on a template, which is a predefined team structure. Most templates come with multiple predefined channels, apps, and settings. For example, the Manage an Event template comes with the following channels: General, Announcements, Budget, Content, Logistics, Planning, and Marketing and PR. It also comes with several apps, including Wiki, Website, Tasks, and OneNote.
From an existing team or group You create a new team where the members come from an existing Microsoft 365 group or from an existing team.
Teams enables you to create three kinds of teams:
Private Creates a team that only people who receive an invitation can join and that only the team members can see in the Teams app.
Public Creates a team that anyone can join and that everyone in the organization can see in the Teams app.
Org-wide Creates a team that automatically includes everyone in your organization. No one is allowed to leave the team, and the team membership is maintained automatically as user accounts are added or deleted. Only a Teams administrator can create an org-wide team.
To set up a team from scratch in the web app or desktop app
In the app bar, select Teams.
At the bottom of the Teams panel, select Join or create a team.
On the Join or create a team page, point to the Create a team box, and then select the Create team button that appears.
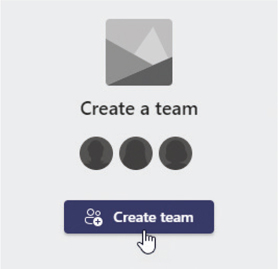
The button appears when you point to the box.
In the Create a team dialog, select From scratch.
Select the type of team you want to create: Private, Public, or Org-wide (you only see the Org-wide option if you’re a Teams admin).
Enter a name that uniquely identifies the team.
Enter a description of the team to help people find it or to help members understand its purpose.
Select Create. Teams creates the team and prompts you to add members to it.
Do any of the following:
Start typing the name of the user you want to add, then click the user when that person’s name appears. Repeat for each user you want to add.
Start typing the name of the distribution list or security group that you want to add, and then click the name of the list or group when it appears. Repeat for each list or group you want to add.
Type the email address of a person outside your organization, then select Add address as a guest, where address is the email address you typed.
If you don’t want to add members now, select Skip and refer to the instructions given later in the “Manage your team’s members and guests” section.
Select Add. Teams lists the members and guests.
If you want to designate a team member as a team owner, select the member’s dropdown list and then select Owner.
Select Close. Teams sends notifications to each member and emails to each guest.
To set up a team from scratch using the Teams mobile app
In the app bar, tap Teams.
Do either of the following:
In the Android Teams app, tap More (the three vertical dots in the top-right corner) and then tap Create new team.
In the iOS or iPadOS Teams app, tap + and then tap Create a team.
Enter a name that uniquely identifies the team.
Enter a description of the team to help people find it or to help members understand its purpose.
Tap Privacy, tap the type of team you want to create (Private or Public), and then tap Back (<).
Tap Done. Teams creates the team and prompts you to add members to your team.
Do any of the following:
Start typing the name of the user you want to add, and then tap the user when that person’s name appears. Repeat for each user you want to add.
Start typing the name of the distribution list or security group that you want to add, and then tap the name of the list or group when it appears. Repeat for each list or group you want to add.
Type the email address of a person outside your organization, and then tap Add address as a guest, where address is the email address you typed.
If you don’t want to add members now, tap Skip and refer to the instructions given later in the “Manage your team’s members and guests” section.
Select Add. Teams sends notifications to each member and emails to each guest.
To set up a team from a template
In the Teams web app or desktop app, select Teams in the app bar.
At the bottom of the Teams panel, select Join or create a team.
In the Create a team box, select Create team.
In the Select from a template section of the Create a team dialog, select the template you want to use as the basis for your team. Teams displays lists of the channels and apps that come with the template’s team structure.
Select Next.
Select the type of team you want to create: Private or Public.
Type a name for your team.
Type a description for your team.
(Optional) If you want to rename any of the channels that come with the template (except the General channel, which can’t be renamed), select Customize channels and then edit the channel names as needed.
Select Create. Teams creates the team, which might take several minutes. When the team is ready, Teams prompts you to add members to your team.
Do any of the following:
Start typing the name of the user you want to add, and then click the user when that person’s name appears. Repeat for each user you want to add.
Start typing the name of the distribution list or security group that you want to add, and then click the name of the list or group when it appears. Repeat for each list or group you want to add.
Type the email address of a person outside your organization, and then select Add address as a guest, where address is the email address you typed.
If you don’t want to add members now, select Skip and refer to the instructions given later in the “Manage your team’s members and guests” section.
Select Add. Teams lists the members and guests.
If you want to designate a team member as a team owner, select the member’s dropdown list and then select Owner.
Select Close. Teams sends notifications to each member and emails to each guest.
To set up a team from an existing team or group
In the Teams web app or desktop app, select Teams in the app bar.
At the bottom of the Teams panel, select Join or create a team.
In the Create a team box, select Create team.
In the Create a team dialog, select From a group or team.
If you want to base your new team on an existing team, select Team and continue with Step 6; otherwise, select Microsoft 365 group, select the group you want to use, select Create, and then skip the rest of these steps.
Type a name and description for the new team, choose Private or Public, select the checkbox for each item you want to include in the new team, and then select Create. Teams creates the team and prompts you to add members.
Do any of the following:
Start typing the name of the user you want to add, and then click the user when that person’s name appears. Repeat for each user you want to add.
Start typing the name of the distribution list or security group that you want to add, and then click the name of the list or group when it appears. Repeat for each list or group you want to add.
Type the email address of a person outside your organization, and then select Add address as a guest, where address is the email address you typed.
If you don’t want to add members now, select Skip and refer to the instructions given later in the “Manage your team’s members and guests” section.
Select Add. Teams lists the members and guests.
If you want to designate a team member as a team owner, select the member’s dropdown list and then select Owner.
Select Close. Teams sends notifications to each member and emails to each guest.
 IMPORTANT
IMPORTANT TIP
TIP