Using Windows 10
- By Ed Bott and Craig Stinson
- 4/9/2019
- An overview of the Windows 10 user experience
- Navigating Windows 10
- Using and customizing the taskbar
- Using and customizing Action Center
- Switching tasks
- Reviewing, revisiting, resuming with Timeline
- Switching between virtual desktops
- Managing and arranging windows
- Using a keyboard and mouse in Windows 10
- Using Windows 10 on a touchscreen device
- Using the Windows Ink workspace
- Working with fonts
Managing and arranging windows
Windows 10 includes a host of keyboard shortcuts and mouse gestures that greatly simplify the everyday tasks of resizing, moving, minimizing, arranging, and otherwise managing windows. The most useful trick is a collection of “snap” techniques. These have been around for several Windows versions, but Windows 10 adds some extremely useful new tricks to the old familiar methods.
The simplest window-snapping scenario is a PC with a single display, where you want to arrange two windows side by side. You might want to compare two Word documents, move files between the Documents folder and an archive, or do financial research in a web browser and plug the numbers into an Excel spreadsheet.
Drag a window title bar to the left or right edge of the screen, and it snaps to fill that half of the display. As soon as you let go of the title bar, the window snaps into its position and Windows helpfully offers thumbnails for all other open windows to help you choose what to run alongside your first snapped window.
In Figure 3-13, for example, we’ve just snapped a Microsoft Edge browser window to the left side of the screen and now have a choice of two other running windows to snap opposite it. (If you don’t feel like snapping a second window, just press Esc or click anywhere except on one of those thumbnails. They vanish immediately and retain their previous size and position.)
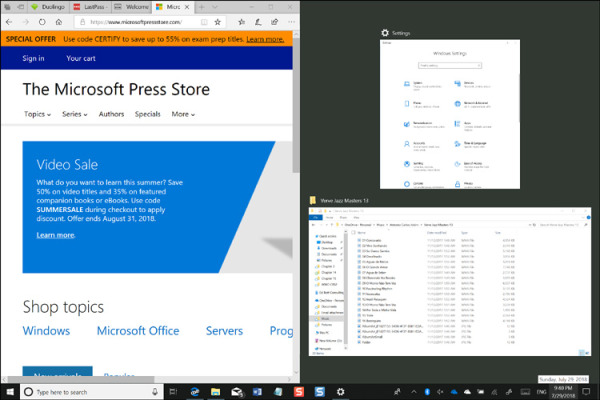
Figure 3-13 When you snap a window to one edge of the display, Windows shows other open windows in thumbnails alongside the snapped window for easy side-by-side arrangement.
Note that the window resizes when the mouse pointer hits the edge of the screen. To use this feature with minimal mouse movement, start your drag action by pointing at the title bar near the edge you’re going to snap to.
As soon as you begin dragging a snapped window away from the edge of the screen, it returns to its previous size and position.
Here are a few ways you can snap windows in Windows 10 by using a mouse or by dragging directly on a touchscreen:
Drag the title bar to the top of the screen to maximize the window, or drag the title bar away from the top edge to restore it to its previous window size.
Drag a window title bar to any corner of the screen, and it snaps to fill that quadrant of the display. This capability is new in Windows 10 and is most useful on large, high-resolution desktop displays.
Drag the top window border (not the title bar) to the top edge of the screen, or drag the bottom border to the bottom edge of the screen. With either action, when you reach the edge, the window snaps to full height without changing its width. When you drag the border away from the window edge, the opposite border snaps to its previous position.
The rules work the same with multimonitor setups. With two side-by-side monitors, for example, you can drag the mouse to the inside edge of a display and snap a window there, allowing for two pairs of equal-size windows lined up from left to right. By dragging the title bar, you also can move a maximized window from one screen to another on a multimonitor system.
Windows 10 includes keyboard shortcuts that correspond with the preceding mouse gestures. These (and a few extras) are shown in Table 3-1.
Table 3-1 Keyboard shortcuts and gestures for resizing and moving windows
Task |
Keyboard shortcut |
Gesture |
|
Maximize window |
Windows key+Up Arrow |
Drag title bar to top of screen |
|
Resize window to full screen height without changing its width |
Shift+Windows key+Up Arrow |
Drag top or bottom border to edge of screen |
|
Restore a maximized or full-height window |
Windows key+Down Arrow |
Drag title bar or border away from screen edge |
|
Minimize a restored window |
Windows key+Down Arrow |
Click the Minimize button |
|
Snap to the left half of the screen |
Windows key+Left Arrow* |
Drag title bar to left edge |
|
Snap to the right half of the screen |
Windows key+Right Arrow* |
Drag title bar to right edge |
|
Move to the next virtual desktop |
Ctrl+Windows key+Left/Right Arrow |
Three-finger swipe on precision touchpad; none for mouse |
|
Move to the next monitor |
Shift+Windows Key+Left/Right Arrow |
Drag title bar |
|
Minimize all windows except the active window (press again to restore windows previously minimized with this shortcut) |
Windows key+Home |
“Shake” the title bar |
|
Minimize all windows |
Windows key+M |
|
|
Restore windows after minimizing |
Shift+Windows key+M |
The Windows 10 taskbar also exposes some traditional window-management menus. The secret? Hold the Shift key as you right-click a taskbar button. For a button that represents a single window, the menu includes commands to Restore, Move, Size, Minimize, Maximize, and Close the window. For a grouped taskbar button, Shift+right-click displays commands to arrange, restore, minimize, or close all windows in the group.
If you find it disconcerting to have windows snap to a certain size and position when you drag their title bars, you can disable Snap. The options controlling Snap are at Settings > System > Multitasking.
