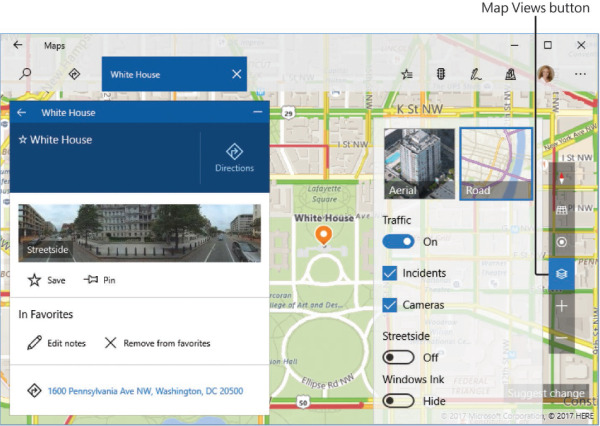Work with apps and notifications
- By Joan Lambert
- 2/20/2018
 Practice tasks
Practice tasks
No practice files are necessary to complete the practice tasks in this chapter.
Locate and start apps
Perform the following tasks:
Open the Start menu or Start screen and display the app list.
Manually scroll the list to display apps that begin with the letter G. Along the way, notice the apps that are installed on your computer.
Display the alphabetic index of the app list. From the index, jump to the apps that begin with the letter M.
From the app list, start the Maps app.
In the taskbar search box, enter weather. Locate and start the Weather app.
Leave both apps running for the next task.
Explore built-in apps
Start the Maps and Weather apps, and then perform the following tasks:
Switch to the Maps app.
Enter your address in the search box. If the app locates an address match, select the address to display it on the map.
On the button bar in the right pane, select the Map views button to display the available views of the location.
Display each of the available views of the map. Experiment with zooming in and out in each view, and note the details that are available in each view.
Switch to the Weather app. In the search box, enter the name of the nearest large city to you. Experiment to find out what types of information are available in this app.
In the app list, scroll or jump to the W section. Open and browse the contents of the folders in that section to familiarize yourself with the apps, accessories, and tools that are available.
Exit all the running apps.
Install Store apps
Perform the following tasks:
Start the Store app.
Locate a free app that interests you, and install it. Then locate another free app that you don’t want to keep and install that, too.
Display your library of recent apps and games, and then display the list of apps associated with your account.
In the Your Apps pane, look for an app that has an Install icon. If you find one, install the app on your computer.
From the Store, display your Microsoft account information. Locate your list of purchases and identify the apps you installed in steps 2 and 4.
If you’ve had a Microsoft account for a while, identify the first year for which your account has a record of transactions.
In the app list, locate the apps that you installed in step 2. (Hint: If you display the Recently Added section on the Start menu, it will be easy to find the new apps.)
Uninstall one or both of the apps.
Manage app notifications
Perform the following tasks:
Open the Action Center and examine any current notifications.
In the Settings window, on the System settings page, display the Notifications & actions pane. Review your current notification settings.
Review the list of apps installed on your computer that can generate notifications.
Display the notification options for the Calendar app. Turn off audio notifications for Calendar. Then return to the list of apps and note the change.
Review and modify the notification settings to meet your needs.
Turn on the Quiet Hours feature and note that the Action Center icon changes. Then turn off Quiet Hours.