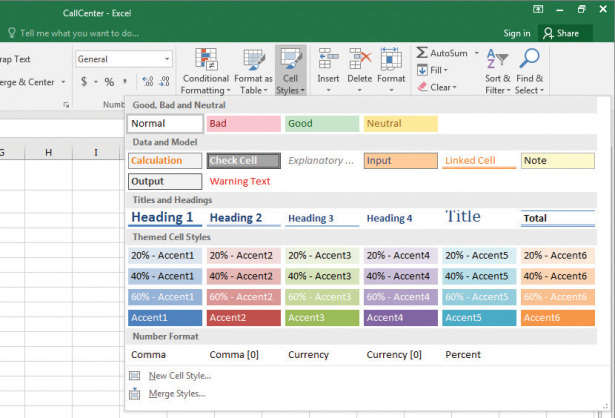How to Change the Appearance of a Workbook in Microsoft Excel 2016
- By Curtis Frye
- 10/16/2015
Define styles
As you work with Excel, you will probably develop preferred formats for data labels, titles, and other worksheet elements. Instead of adding a format’s characteristics one element at a time to the target cells, you can format the cell in one action by using a cell style. Excel comes with many built-in styles, which you can apply by using the Cell Style gallery. You can also create your own styles by using the Style dialog box and apply them as needed. If you want to preview how the contents of your cell (or cells) will look when you apply the style, point to the style to get a live preview.
It’s likely that any cell styles you create will be useful for more than one workbook. If you want to include cell styles from another workbook into your current workbook, you can merge the two workbooks’ style collections.
To apply a cell style to worksheet cells
- Select the cells to which you want to apply the style.
- On the Home tab, in the Styles group, click the Cell Styles button.
- In the gallery that appears, click the style you want to apply.
To create a cell style
Click the Cell Styles button, and then click New Cell Style.
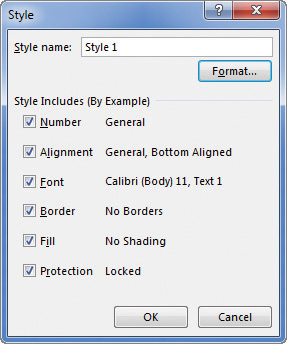
Define a custom cell style by using the Style dialog box
- In the Style dialog box, enter a name for the new style.
- Select the check boxes next to any elements you want to include in the style definition.
- Click the Format button.
- Use the controls in the Format Cells dialog box to define your style.
- Click OK.
To modify an existing cell style
- Click the Cell Styles button. Right-click the style you want to modify, and then click Modify.
- In the Style dialog box, modify the name of your style and select the elements to include in the style.
- Click the Format button.
- Use the controls in the Format Cells dialog box to define your style.
- Click OK.
To duplicate a cell style
- Click the Cell Styles button. Right-click the style you want to duplicate, and then click Duplicate.
- In the Style dialog box, modify the name of your style and select the elements to include in the style.
- Click the Format button.
- Use the controls in the Format Cells dialog box to define your style.
- Click OK.
To merge cell styles from another open workbook
- Click the Cell Styles button, and then click Merge Styles.
- In the Merge Styles dialog box, click the workbook from which you want to import cell styles.
- Click OK.
To delete a custom cell style
- Click the Cell Styles button, right-click the style you want to delete, and then click Delete.