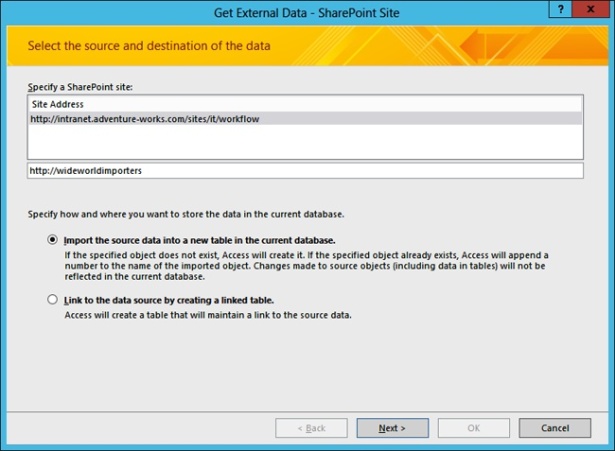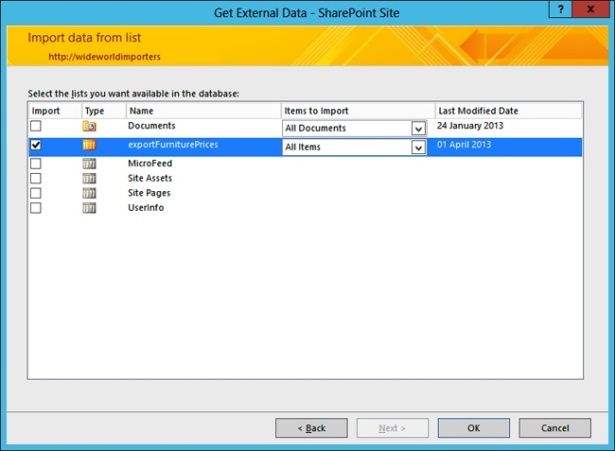Using SharePoint 2013 with Excel and Access
- By Olga Londer and Penelope Coventry
- 8/15/2013
- Importing data from an Excel spreadsheet to a list in SharePoint
- Exporting a SharePoint list to an Excel spreadsheet
- Exporting an Excel table to a SharePoint site
- Building an Access app
- Creating a table in an Access app
- Working with an Access app in the browser
- Exporting data from an Access desktop database to a list
- Importing a list
- Linking to a list
- Moving data from a desktop database to a list
- Working offline
- Key points
Importing a list
By using Access, you can create a new table in either an Access app or an Access desktop database by importing data from an external data source, such as an Excel workbook, an ODBC data source, or a SharePoint website. The new table becomes an integral part of your database, and the data is not affected by subsequent changes made to the data source after it is imported.
When you import data from a SharePoint list, the imported data is based on a view, and only those columns and rows shown in the view are imported. The Get External Data wizard lets you select the required view from the Items To Import drop-down list.
Once the table is created and the data imported from the list into the table, you can edit the data in the table. Such changes will not be reflected back in the list on the SharePoint website.
In this exercise, you will import data from a SharePoint list.
On the Access ribbon, click the External Data tab. In the Import & Link group, click More, and then click SharePoint List to display the Get External Data - SharePoint Site dialog box.
In the Specify a SharePoint site area, select the site that contains the list with the data that you want to import into the database.
Select the Import the source data into a new table in the current database option.
Click Next to display the Import data from list page of the Get External Data - SharePoint Site dialog box.
Select the check box to the left of the list from which you want to import the data, such as exportFurniturePrices.
Click OK, and then click Close.
Under Tables, in the Access navigation pane, double-click exportFurniturePrices to open the exportFurniturePrices table in Datasheet view.