Preparing your environment for the cloud
- By Aaron Guilmette, Ed Fisher, Darryl Kegg
- 6/26/2023
- Setting up your subscription
- Assigning administrators
- Configuring DNS, firewalls, and proxy servers
- Preparing your directories
- Updating and deploying client software
- Synchronizing your users
- Licensing your users
- What's next?
Updating and deploying client software
Before migrating mailboxes to Microsoft 365, any machines with Microsoft Outlook installed must be updated to the latest public update (PU) so there is no interruption in the user experience after mailbox migrations have begun.
Even a mailbox that has not yet migrated to Exchange Online might experience connectivity issues or constant credential prompts if that mailbox is delegated permission to another mailbox that HAS been migrated to Microsoft 365. For this reason, it is strongly recommended that Microsoft Office and Windows updates be approved and applied in advance of the Microsoft 365 implementation.
Frequently, customers will choose to apply the Microsoft 365 Apps license to all users ahead of the mailbox moves (or even SharePoint Online and Teams deployments) so all Microsoft Office versions are current and support the Microsoft 365 workloads.
Installing Microsoft 365 Apps
Installation of the Microsoft 365 Apps software is straightforward:
Log in to the Microsoft 365 portal at https://portal.office.com.
When prompted, log in to Microsoft 365 using your username and password.
On the Microsoft 365 portal page shown in Figure 2-27, select Install Office in the upper-right corner.
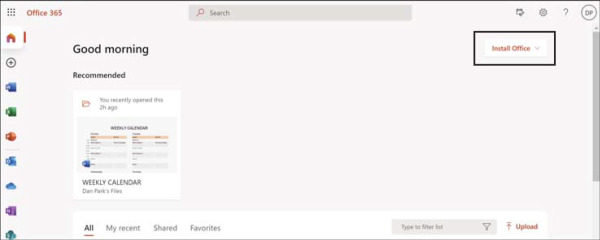
Figure 2-27 Installing Office from the Microsoft 365 portal
The Microsoft 365 portal will display additional information, as shown in Figure 2-28, which will assist in the Microsoft 365 Apps installation.
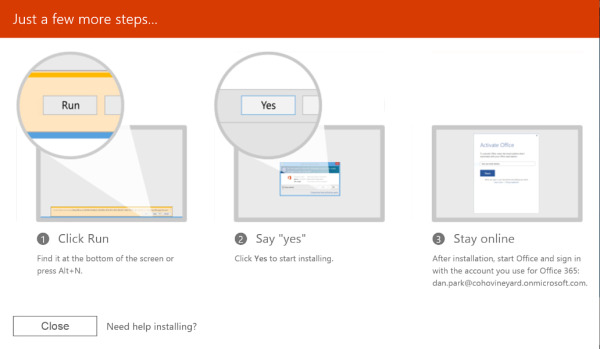
Figure 2-28 Microsoft 365 portal’s Just A Few More Steps page
Click Run to begin the Microsoft 365 Apps installation.
If any conflicting software versions are already installed on the workstation, there is a lack of local disk space, or issues connecting to the Internet, you will receive a pop-up dialog showing the issue, as shown in Figure 2-29.
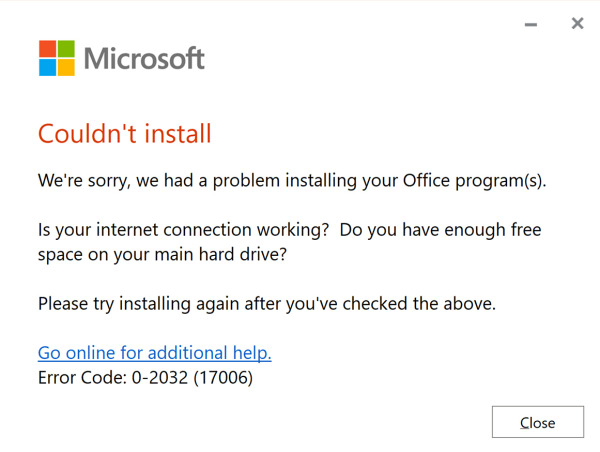
Figure 2-29 The Microsoft 365 Apps setup conflicts with existing installed versions
If conflicting versions are already installed on the computer, you can click the I Understand box and select Install Anyway if you want to proceed with the installation. This will remove the conflicting software version(s) and proceed with the installation. Clicking I’ll Wait will end the Office installation process.
As shown in Figure 2-30, once the installation has been completed, a new window will be displayed, indicating the installation is complete.
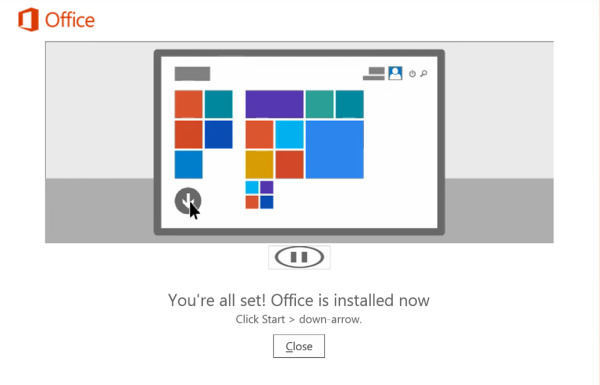
Figure 2-30 Microsoft 365 Apps installation completion page
Click Close to complete the installation process.
Once the installation is complete, the Office products will be available for use, and when applicable, you will be prompted to update any previous documents created in past versions of the applications.
Activation
Activation is the last step and is a process whereby the Office application will connect to Microsoft 365 to ensure that the user is properly licensed by the tenant to use it.
The good news is that activation is automatic. No additional action is required on the user’s part to activate their Office installation. Activation does, however, require that the computer has Internet access available to complete the process.
Once Office is installed on a user’s workstation, the system will try daily to reach the Microsoft Office Licensing Service activation endpoint on the Internet. If it is unsuccessful, it will retry daily for up to 30 days before the applications enter reduced functionality mode.
In reduced functionality mode, the software will remain installed on the workstation, though your users will only be able to view and print documents. Any features related to document editing or the creation of new documents will remain disabled until they either enter a product key or successfully authenticate with Microsoft 365.
If Office cannot reach the licensing service for more than 30 days, the reduced functionality mode will display a Product Deactivated dialog screen, as shown in Figure 2-31.
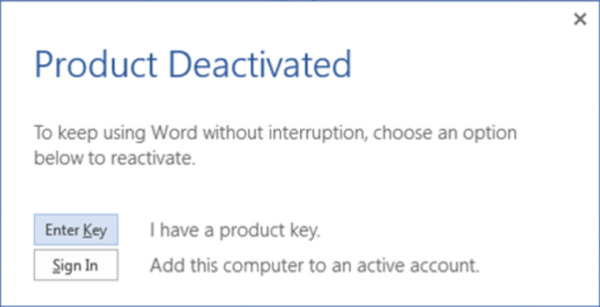
Figure 2-31 Product Deactivated dialog box