Preparing your environment for the cloud
- By Aaron Guilmette, Ed Fisher, Darryl Kegg
- 6/26/2023
In this sample chapter from Microsoft 365 Administration Inside Out, 3rd Edition explore topics such as setting up the subscription, assigning administrators, configuring network settings, cleaning up directories, updating client software, and synchronizing users. The chapter emphasizes the importance of selecting a permanent tenant name, which will be branded across your subscription and visible in various services like Exchange Online, SharePoint Online, OneDrive for Business, Microsoft Teams, and Office Online.
Setting up your subscription
Assigning administrators
Configuring DNS, firewalls, and proxy servers
Preparing your directories
Updating and deploying client software
Synchronizing your users
Licensing your users
What’s next?
In the previous chapter, we identified some high-level tasks involved in a Microsoft 365 deployment. In this chapter, we will use your understanding of those tasks to
Continue setting up your Microsoft 365 subscription
Assign administrators
Configure your network
Run the IDFix tool to clean up your directory
Update and install client software
Start synchronizing your users to your tenant
Once these tasks are complete, you will be able to start using your Microsoft 365 subscription and migrating your users.
Setting up your subscription
If you have not already set up your Microsoft 365 subscription, that is the best place to start. Please review the steps in the previous chapter to select and begin a subscription. As discussed, the tenant name you select will become permanent and branded across your subscription, so choose carefully.
Finding your tenant name
Once the tenant name selection is complete, each of the services within your Microsoft 365 subscription (such as Exchange, SharePoint, or Teams) will be branded with the name you selected. As mentioned previously, this branding process is permanent, and the name will be visible in several locations—the Microsoft 365 service, your users, and external parties.
Exchange Online
Exchange Online uses your tenant name in the routing email address stamped on every mail-enabled object you create.
The Exchange Hybrid process (discussed in more detail in Chapter 15, “Exchange Online hybrid planning and deployment”) configures a recipient policy in your Exchange on-premises organization that automatically assigns an email address suffix of @tenantName.mail.onmicrosoft.com for every mail-enabled object. This @tenant.mail.onmicrosoft.com address is typically referred to as the service routing address.
This service routing address is required for every mailbox that will be migrated to Exchange Online. It will not appear on cloud-only mailboxes because it is applied in an on-premises environment. However, within the Exchange Online service, there is another automatic email address assignment that is not optional and cannot be changed.
As seen in Figure 2-1, Exchange Online automatically assigns an email address ending in @tenantName.onmicrosoft.com to every mail-enabled object.
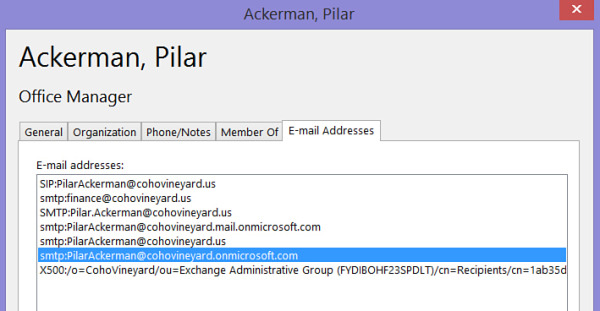
Figure 2-1 The tenant.onmicrosoft.com email address
The email address seen in the example above is only visible to your internal users when viewing the contact properties of another mail-enabled object. It is also important to note that this address does NOT contain the word mail, like in the service routing address mentioned above.
This additional onmicrosoft.com routing address is not visible outside your organization, nor is it present in the email header when sending messages to external recipients over the Internet.
SharePoint Online
Of all the services in Microsoft 365, your tenant name appears most prominently in SharePoint Online. It is visible internally in site content URLs and in the shared URLs provided to external parties.
As shown in Figure 2-2, the tenant name is present in the URL for every external sharing request sent via email.
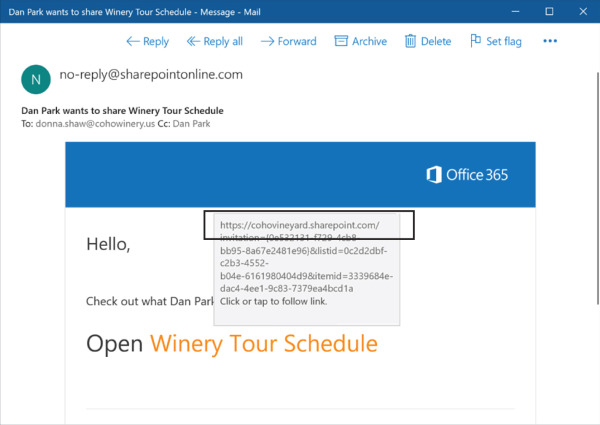
Figure 2-2 The tenant name visible in the URLs for SharePoint sharing requests
OneDrive for Business
Because OneDrive is part of the SharePoint Online service and takes the place of MySites in SharePoint Server, your tenant name will appear in any OneDrive URLs shared via email to internal or external recipients. Additionally, when OneDrive content is viewed when navigating between folders or stored files, it will display the tenant name in the URL (visible in the address bar at the top of the browser). See Figure 2-3.
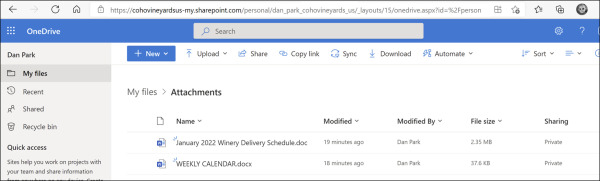
Figure 2-3 The tenant name visible in OneDrive URLs
Microsoft Teams
In past versions, the tenant name in Microsoft Teams was visible when viewing the meeting URL in meeting requests sent via email. However, it no longer contains references to your tenant name.
The meeting URL can be viewed by right-clicking or hovering over the Join Teams Meeting hyperlink in email invites, as shown in Figure 2-4.
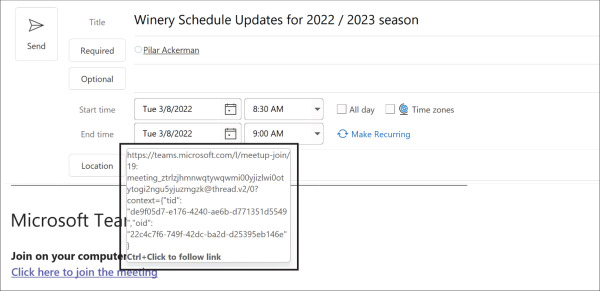
Figure 2-4 Viewing the tenant name in a Teams sharing request
Microsoft 365 Apps
The tenant name is not visible when viewing the properties of the Microsoft 365 Apps (formerly Microsoft Office 365 ProPlus) applications, nor is it visible in any of the additional licensed Office-suite applications like Visio or Project.
Office Online
Office Online applications automatically use OneDrive for Business as the default save location for newly created documents, as shown in Figure 2-5. This is visible to your user in the browser address bar, and if these documents are shared with external parties, the file’s URL will contain the tenant name.

Figure 2-5 Tenant name visibility when using Office Online applications