Managing and sharing 365 files
- By Joe Habraken
- 3/3/2022
Searching for 365 files
If you haven’t done a good job of keeping your files organized and can’t seem to locate the file you need, you have a couple of ways to search for files. One option is to use the Search box provided by File Explorer. Open File Explorer, and then select the location for the search using the icons on the left of the File Explorer window. You can then type the file name or a portion of the file name in the search box; the search begins automatically.
The File Explorer window supplies the results of the search. You can modify the search as needed. You can also open a file listed in the search results. The Close Search button closes the search and returns you to the previous File Explorer window.
Another option for searching your files is to search in an application’s Open dialog box. This is particularly useful if you remember at least part of the file name but don’t really remember what folder contains the actual file. To access the Open dialog box, select File to open the Backstage. Then select Open. On the Open page, select a particular location, such as Computer. You can then select the Browse button to access the Open dialog box.
In the Open dialog box, navigate to the drive, folder, or library that you want to search for the file. Type your keywords for the search into the Search box in the upper-right corner of the Open dialog box. Files that match your search criteria have the search keywords highlighted in both the document title and document content, as shown in Figure 3-9.
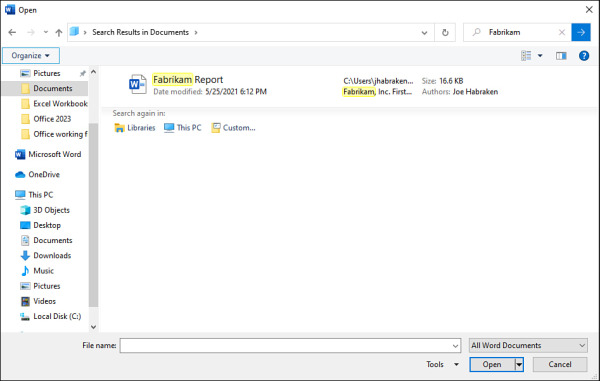
Figure 3-9 The Word Open dialog box, as it appears after you have searched by keyword
If you want to search a different folder using the same search, select that folder in the Organize list and then click the Search box to select your recently used keywords. When you want to open a file that has been identified by the search, double-click the file name to open it in the current application.
