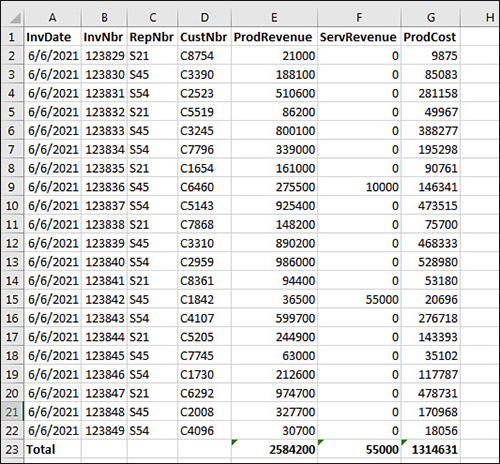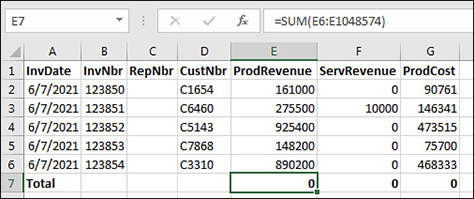Unleashing the power of Excel with VBA


- By Bill Jelen and Tracy Syrstad
- 4/10/2019
- Barriers to entry
- Knowing your tools: The Developer tab
- Understanding which file types allow macros
- Macro security
- Overview of recording, storing, and running a macro
- Running a macro
- Understanding the VB Editor
- Understanding shortcomings of the macro recorder
- Next steps
Understanding shortcomings of the macro recorder
Suppose you work in an accounting department. Each day you receive a text file from the company system showing all the invoices produced the prior day. This text file has commas separating the fields. The columns in the file are Invoice Date, Invoice Number, Sales Rep Number, Customer Number, Product Revenue, Service Revenue, and Product Cost (see Figure 1-8).
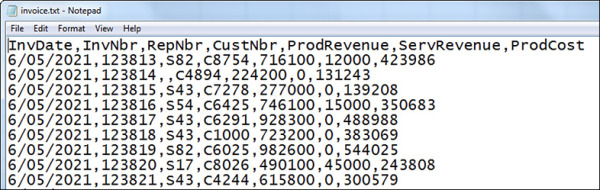
FIGURE 1-8 The Invoice.txt file has seven columns separated by commas.
Each morning, you manually import this file into Excel. You add a total row to the data, bold the headings, and then print the report for distribution to a few managers.
This seems like a simple process that would be ideally suited to using the macro recorder. However, due to some problems with the macro recorder, your first few attempts might not be successful. The following example explains how to overcome these problems.
Recording the macro
The macro recorder is now recording your every move. For this reason, perform your steps in exact order without extraneous actions. If you accidentally move to column F, type a value, clear the value, and then move back to E to enter the first total, the recorded macro will blindly make that same mistake day after day after day. Recorded macros move fast, but there is nothing like watching the macro recorder play out your mistakes repeatedly.
Carefully execute all the actions necessary to produce the report. After you have performed the final step, click the Stop Recording button in the Developer tab of the ribbon.
Examining code in the Programming window
Let’s look at the code you just recorded in the “Preparing to record a macro” section. Don’t worry if it doesn’t make sense yet.
To open the VB Editor, press Alt+F11. In your VBA project (MacroToImportInvoices.xlsm), find the component Module1, right-click the module, and select View Code. Notice that some lines start with an apostrophe; these are comments and are ignored by the program. The macro recorder starts your macros with a few comments, using the description you entered in the Record Macro dialog box. The comment for the keyboard shortcut is there to remind you of the shortcut.
Recorded macro code is usually pretty tidy (see Figure 1-10). Each line of code that is not a comment is indented 4 characters. If a line is longer than 100 characters, the recorder breaks it into multiple lines and indents the continued lines an additional 4 characters. To continue a line of code, type a space and an underscore at the end of the first line and then continue the code on the next line. Don’t forget the space before the underscore. Using an underscore without the preceding space causes an error.
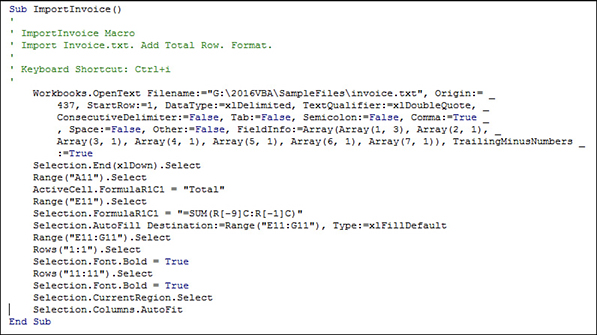
FIGURE 1-10 The recorded macro is neat looking and nicely indented.
Consider that the following seven lines of recorded code are actually only one line of code that has been broken into seven lines for readability:
Workbooks.OpenText Filename:="C:\somepath\invoice.txt", _ Origin:=437, StartRow:=1, DataType:=xlDelimited, _ TextQualifier:=xlDoubleQuote, ConsecutiveDelimiter:=False, _ Tab:=True, Semicolon:=False, Comma:=True, Space:=False, _ Other:=False, FieldInfo:=Array(Array(1, 3), Array(2, 1), _ Array(3, 1), Array(4, 1), Array(5, 1), Array(6, 1), _ Array(7, 1)), TrailingMinusNumbers:=True
Counting this as one line, the macro recorder was able to record the 21-step process in 14 lines of code, which is pretty impressive.
Test each macro
It is always a good idea to test macros. To test your new macro, return to the regular Excel interface by pressing Alt+F11. Close Invoice.txt without saving any changes. MacroToImportInvoices.xls is still open.
Press Ctrl+I to run the recorded macro. It should work beautifully if you completed the steps correctly. The data is imported, totals are added, bold formatting is applied, and the columns are made wider. This seems like a perfect solution (see Figure 1-11).
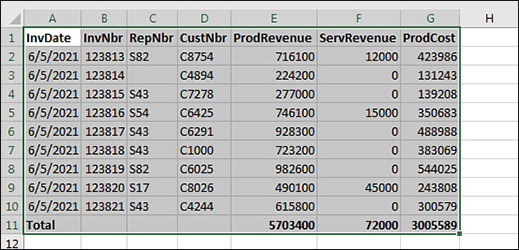
FIGURE 1-11 The macro formats the data in the sheet.
Running the macro on another day produces undesired results
After testing the macro, be sure to save your macro file to use on another day. But suppose that the next day, after receiving a new Invoice.txt file from the system, you open the macro and press Ctrl+I to run it, and disaster strikes. The data for June 5 happened to have 9 invoices, but the data for June 6 now has 17 invoices. The recorded macro blindly added the totals in Row 11 because this was where you put the totals when the macro was recorded (see Figure 1-12).
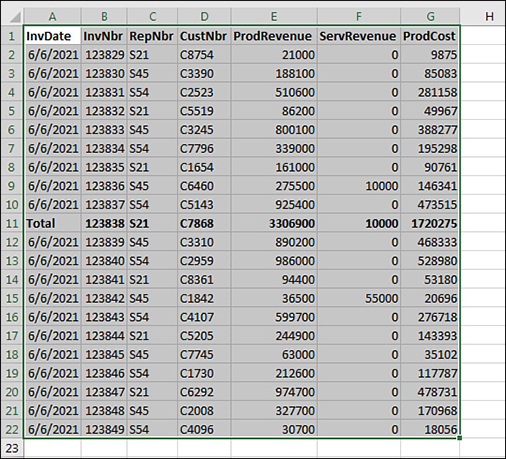
FIGURE 1-12 The intent of the recorded macro was to add a total at the end of the data, but the recorder made a macro that always adds totals at row 11.
For those of you working along using the sample files in this book, follow these steps to try importing data for another day:
Close Invoice.txt in Excel.
In Windows Explorer, rename Invoice.txt to be Invoice1.txt.
In Windows Explorer, rename Invoice2.txt to be Invoice.txt.
Return to Excel and the MacroToImportInvoices.xlsm workbook.
Press Ctrl+I to run the macro with the larger data set.
This problem arises because the macro recorder is recording all your actions in Absolute mode by default. As an alternative to using the default state of the macro recorder, the next section discusses relative recording and how it might get you closer to the desired solution.
Possible solution: Use relative references when recording
By default, the macro recorder records all actions as absolute actions. If you navigate to row 11 when you record the macro, the macro will always go to row 11 when the macro is run. This is rarely appropriate when dealing with variable numbers of rows of data. The better option is to use relative references when recording.
Macros recorded with absolute references note the actual address of the cell pointer, such as A11. Macros recorded with relative references note that the cell pointer should move a certain number of rows and columns from its current position. For example, if the cell pointer starts in cell A1, the code ActiveCell.Offset(16, 1).Select would move the cell pointer to B17, which is the cell 16 rows down and 1 column to the right.
Although relative recording is appropriate in most situations, there are times when you need to do something absolute while recording a macro. Here’s a great example: After adding the totals to a data set, you need to return to row 1. If you simply click row 1 while in Relative mode, Excel records that you want to select the row 10 rows above the current row. This works with the first invoice file but not with longer or shorter invoice files. Here are two workarounds:
Toggle relative recording off, click row 1, and then toggle relative recording back on.
Keep relative recording turned on. Display the Go To dialog box by pressing F5. Type A1 and click OK. The Go To dialog box gets recorded as always, going to the absolute address you typed, even if relative recording is turned on. A variation of this method is used in the following example.
The next example shows the same task as before but uses relative references this time. The solution will be much closer to working correctly.
Never use AutoSum or Quick Analysis while recording a macro
There actually is a macro recorder solution to the current problem with recording an AutoSum. It is important to recognize that the macro recorder will never correctly record the intent of the AutoSum button.
If you are in cell E99 and click the AutoSum button, Excel starts scanning from cell E98 upward until it locates a text cell, a blank cell, or a formula. It then proposes a formula that sums everything between the current cell and the found cell.
However, the macro recorder records the particular result of that search on the day that the macro was recorded. Rather than record something along the lines of “do the normal AutoSum logic,” the macro recorder inserts a single line of code to add up the previous 98 cells.
Excel 2013 added the Quick Analysis feature. Select E2:G99; click the Quick Analysis icon that appears below and to the right of a rectangular selection; choose Totals, Sum at Bottom; and you get the correct totals in row 100. The macro recorder hard-codes the formulas to always appear in row 100 and to always total row 2 through row 99.
The somewhat bizarre workaround is to type a SUM function that uses a mix of relative and absolute row references. If you type =SUM(E$2:E10) while the macro recorder is running, Excel correctly adds code that always sums from a fixed row two down to the relative reference that is just above the current cell.
Here is the resulting code, with a few comments:
Sub FormatInvoice3()
' FormatInvoice3 Macro
' Import. Total. Format.
' Keyboard Shortcut: Ctrl+K
Workbooks.OpenText Filename:="C:\Data\invoice.txt", _
Origin:=437, StartRow:=1, DataType:=xlDelimited, _
TextQualifier:=xlDoubleQuote, ConsecutiveDelimiter:=False, _
Tab:=False, Semicolon:=False, Comma:=True, Space:=False, _
Other:=False, FieldInfo:=Array(Array(1, 3), Array(2, 1), _
Array(3, 1), Array(4, 1), Array(5, 1), Array(6, 1), _
Array(7, 1)), TrailingMinusNumbers:=True
Selection.End(xlDown).Select
ActiveCell.Offset(1, 0).Range("A1").Select
ActiveCell.FormulaR1C1 = "Total"
ActiveCell.Offset(0, 4).Range("A1").Select
Selection.FormulaR1C1 = "=SUM(R2C:R[-1]C)"
Selection.AutoFill Destination:=ActiveCell.Range("A1:C1"), _
Type:=xlFillDefault
ActiveCell.Range("A1:C1").Select
ActiveCell.Rows("1:1").EntireRow.Select
ActiveCell.Activate
Selection.Font.Bold = True
Application.Goto Reference:="R1C1:R1C7"
Selection.Font.Bold = True
Selection.CurrentRegion.Select
Selection.Columns.AutoFit
End Sub
This third macro consistently works with a data set of any size.
Four tips for using the macro recorder
You will rarely be able to record 100% of your macros and have them work. However, you will get much closer by using the following four tips.
Tip 1: Turn on the Use Relative References setting
Microsoft should have made this setting the default. Turn the setting on and leave it on while recording your macros.
Tip 2: Use special navigation keys to move to the bottom of a data set
If you are at the top of a data set and need to move to the last cell that contains data, you can press Ctrl+down arrow or press the End key and then the down arrow key.
Similarly, to move to the last column in the current row of the data set, press Ctrl+right arrow or press End and then press the right arrow key.
By using these navigation keys, you can jump to the end of the data set, no matter how many rows or columns you have today.
Use Ctrl+* to select the current region around the active cell. Provided that you have no blank rows or blank columns in your data, this key combination selects the entire data set.
Tip 3: Never touch the AutoSum icon while recording a macro
The macro recorder does not record the “essence” of the AutoSum button. Instead, it hard-codes the formula that resulted from pressing the AutoSum button. This formula does not work any time you have more or fewer records in the data set.
Instead, type a formula with a single dollar sign, such as =SUM(E$2:E10). When this is done, the macro recorder records the first E$2 as a fixed reference and starts the SUM range directly below the row 1 headings. Provided that the active cell is E11, the macro recorder recognizes E10 as a relative reference pointing directly above the current cell.
Tip 4: Try recording different methods if one method does not work
There are often many ways to perform tasks in Excel. If you encounter buggy code from one method, try another method. With 16 different project managers on the Excel team, it is likely that each method was programmed by a different group. In one of the case studies in this chapter, one task involved applying AutoFit Column Width to all cells. Some people might press Ctrl+A to select all cells. Others might press Ctrl+*. Since Excel 2007, the code generated by Ctrl+A when pressed in Relative mode does not work. The Ctrl+* code is very old and continues to work in all cases.

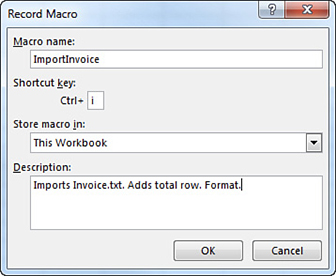
 NOTE
NOTE