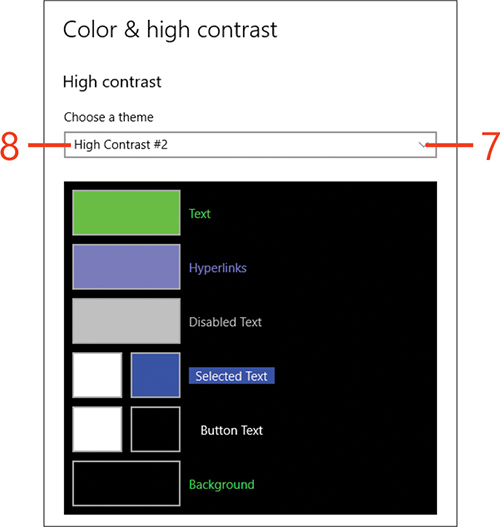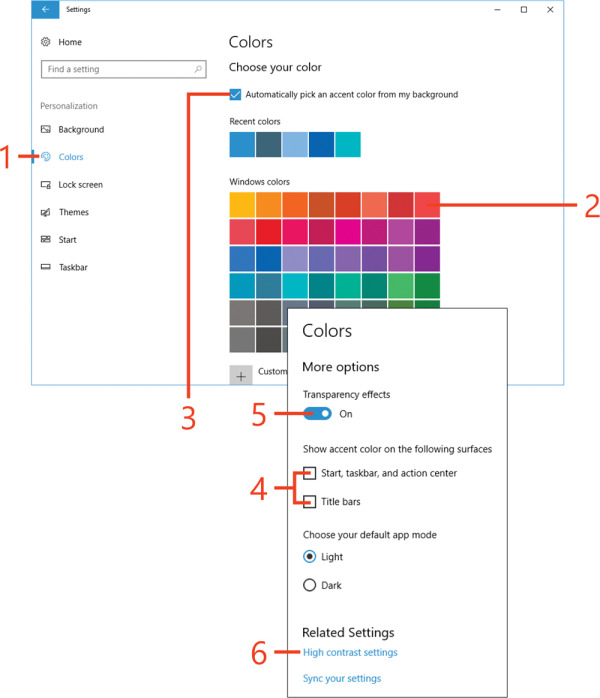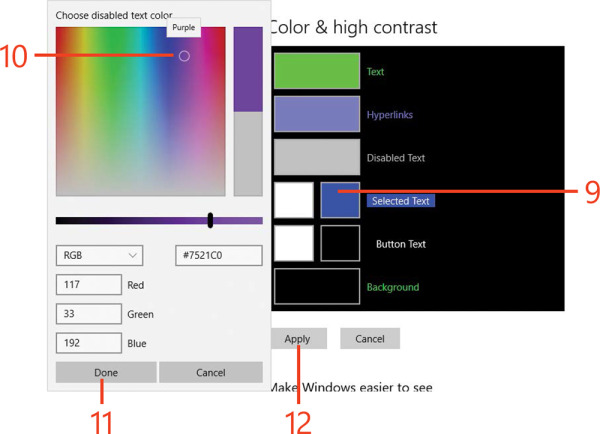Customizing the appearance of Windows 10

- By Michael Miller and Nancy Muir Boysen
- 7/3/2018
- Changing the desktop background
- Customize the Lock screen
- Adjusting colors and transparency
- Changing to Dark Mode
- Using themes
- Adjusting timeout settings
- Enlarging text
- Changing screen resolution
- Customizing the taskbar
- Adding tiles to the Start menu
- Moving tiles
- Using Snap to arrange apps on the desktop
- Resizing tiles
Adjusting colors and transparency
The colors that appear on various elements of your screen (for example, the taskbar and open window borders) have two functions. First, they can appeal to your personal color sense and make your computing environment more attractive. Second, they help make the content on the screen easier to see. You can configure Windows 10 to pick a color scheme that matches the background image you’ve chosen, select your own custom colors, or make the Start menu transparent. You can also choose from among several high-contrast color schemes that are especially helpful for those who have poor vision.
Control colors and transparency
In Settings, choose Personalization, and then click Colors.
To select a specific color for selected screen elements, click a color from the Windows Colors palette.
To let Windows choose an appropriate color, enable the Automatically Pick an Accent Color from the My Background check box.
If you want the taskbar and other elements to change color (rather than remaining black), scroll down to the Show Accent Color on the Following Surfaces and check the Start, Taskbar, and Action Center and/or Title Bars options.
Click to turn on or off the Transparency Effects option.
Click High Contrast Settings to choose a color scheme in the Ease of Access settings.
In the High Contrast section, click the Choose a Theme list to display available themes.
Click a theme.
To customize your own theme, click any screen element, then
From the palette that opens, choose a color.
Click Done.
Click Apply.