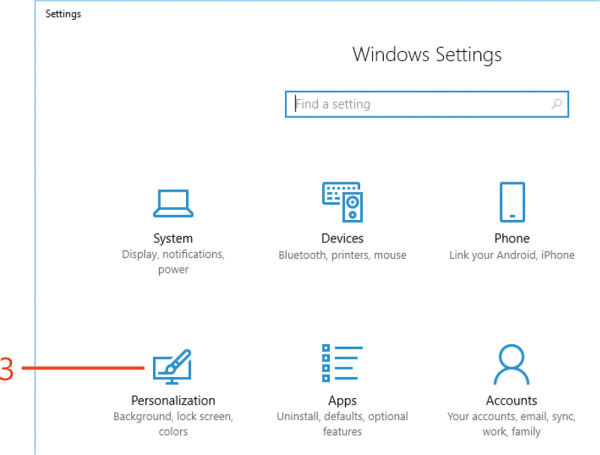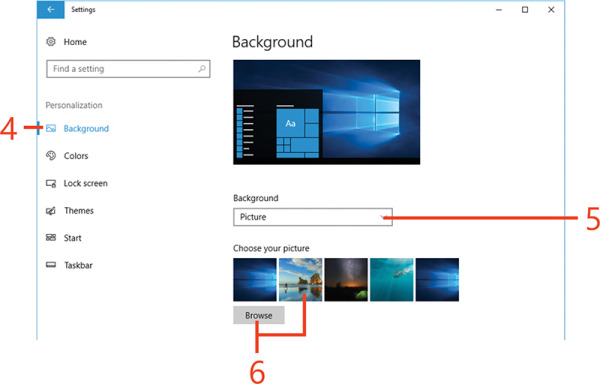Customizing the appearance of Windows 10

- By Michael Miller and Nancy Muir Boysen
- 7/3/2018
- Changing the desktop background
- Customize the Lock screen
- Adjusting colors and transparency
- Changing to Dark Mode
- Using themes
- Adjusting timeout settings
- Enlarging text
- Changing screen resolution
- Customizing the taskbar
- Adding tiles to the Start menu
- Moving tiles
- Using Snap to arrange apps on the desktop
- Resizing tiles
In this sample chapter from Windows 10 Plain & Simple, 2nd Edition, learn how to change the desktop background, adjust colors and transparency, use themes, control screen timeout settings, enlarge text, and more.
In this section:
Changing the desktop background
Customize the Lock screen
Using themes
Adjusting colors and transparency
Changing to the Dark Theme
Making timeout settings
Enlarging text
Changing screen resolution
Customizing the taskbar
Adding tiles to the Start menu
Moving tiles
Resizing tiles
Using Snap to arrange apps on the Desktop
Windows 10 is an environment in which you’ll spend a lot of time, so being able to set up the appearance of its various elements in ways that please you is a great benefit. You can change the background image for the desktop, colors, the size of text, and more. You can also work with the size and placement of tiles in the Start menu.
Some of these settings customize the desktop appearance, whereas others make working with apps a lot easier. For example, you can arrange open windows on the desktop so that you can view more than one app at a time, which helps when you need to copy and paste contents from one app to another or reference information in one document while working in another. You can customize the taskbar contents such that the icons you need most often are always close at hand. And, of course, you can change the colors and background picture for your desktop.
Changing the desktop background
We all like to personalize our work environment, from pinning photos to the wall of a cubicle at work to decorating the walls of our home office. In the same way, Windows 10 provides images that you can use to add visual appeal to your Desktop. To customize your Windows experience, you can change which Windows images appear as backgrounds, and even use your own images.
Choose a new background picture
Click the Start button.
Click Settings.
Click Personalization.
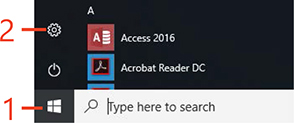
Make sure Background is selected. (It should be, by default.)
Open the Background list and select Picture.
In the Choose Your Picture section, select an existing picture or click Browse to select another picture stored on your computer or OneDrive.
 TIP
TIP