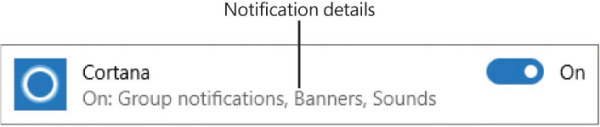Work with apps and notifications
- By Joan Lambert
- 2/20/2018
- Locate and start apps
- Explore built-in apps
- Install Store apps
- Manage app notifications
- Key points
- Practice tasks
Manage app notifications
A notification is a short message that is generated when an event happens in an installed app. Not all apps generate notifications; the app developer determines whether notifications will be issued and for which events.
When an event issues a notification, it might play a sound and briefly display a banner in the lower-right corner of your screen. You can point to the notification banner to keep it visible, select the banner to display pertinent information (if available) in the app that generated it, or select the Close button that appears in its upper-right corner to dismiss it. The notification is also stored in the Action Center.
You might or might not notice notifications when they appear, but the Action Center icon on the taskbar changes to indicate that you have unread notifications, and the number of unread notifications appears in a circle in the lower-right corner of the icon. You can open the Action Center to display and process the notifications.
You manage these three aspects of notifications in the Notifications & Actions pane of the Settings window:
The general behavior of notifications
Which apps generate notifications
The specific types of notifications each app generates
You manage the general behavior of notifications in the Notifications section of the Notifications & Actions pane. In this section, you can turn on or off the display of Windows system notifications and of app notifications; the display of notifications, alarms, reminders, and incoming calls on the Lock screen; and whether Windows automatically hides notifications when you’re sharing your screen in an online presentation.
After the notification settings, there is a list of all the apps installed on the computer that are configured to generate notifications. You can turn notifications on or off for individual apps.
You can turn notifications on or off for each individual app. Selecting an app name takes you to a page of notification settings specific to the app.
You can temporarily disable all banners and sounds by using the Quiet Hours feature. When Quiet Hours is turned on, the Action Center icon includes a crescent moon to indicate that notifications are not active.
Notifications are still available in the Action Center when Quiet Hours is turned on. The Action Center icon changes to a filled white icon when notifications are available.
To open the Action Center
In the notification area of the taskbar, select the Action Center icon.
Press Win+A.
To limit system notifications
In the Settings window, select System, and then select Notifications & actions.
In the Notifications area of the Notifications & actions pane, turn off Show me the Windows welcome experience… and Get tips, tricks, and suggestions as you use Windows.
To turn off all notifications for an app
Display the Notifications & actions settings pane.
In the Get notifications from these senders list, locate the app, and then select the toggle button to turn it off.
To turn off banners or audio notifications for an app
Display the Notifications & actions settings pane.
In the Get notifications from these senders list, select the app that you want to configure notifications for.
In the pane that is specific to the app, do either of the following:
To turn off notification banners, turn off Show notification banners.
To turn off audio notifications, turn off Play a sound when a notification arrives.
If the app supports Group Notifications (synchronized notifications across devices), this section appears separately near the bottom of the pane. You can turn on or off each device in the list.
In the upper-left corner of the pane, select the Back arrow to return to the app list and check the settings.
To temporarily turn off banner and audio notifications
In the notification area of the taskbar, right-click the Action Center icon, and then select Turn on quiet hours.
Open the Action Center, expand the Quick actions section if necessary, and then select the Quiet Hours button.

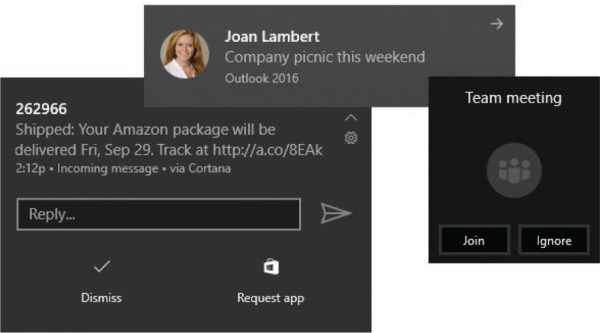
 SEE ALSO
SEE ALSO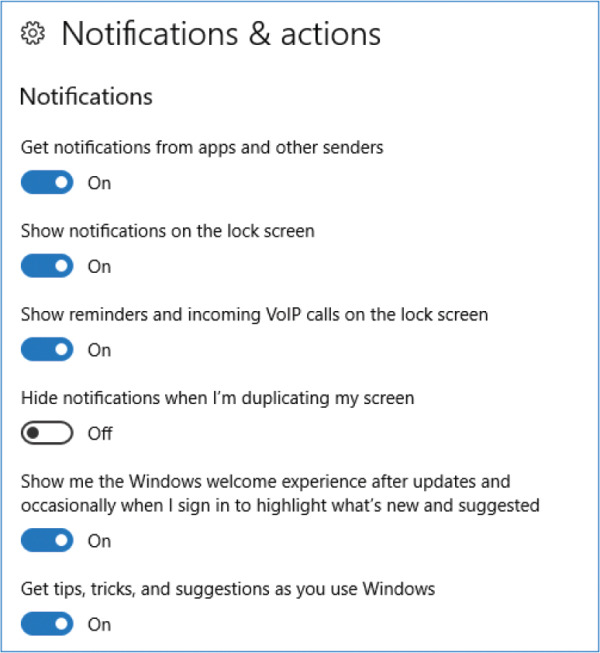
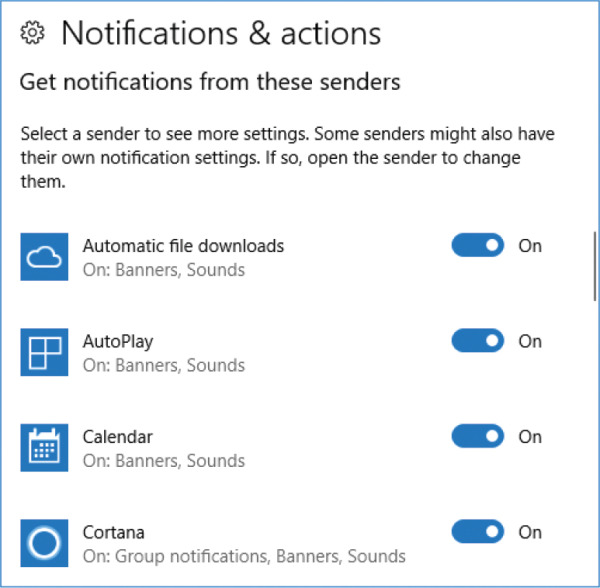
 TIP
TIP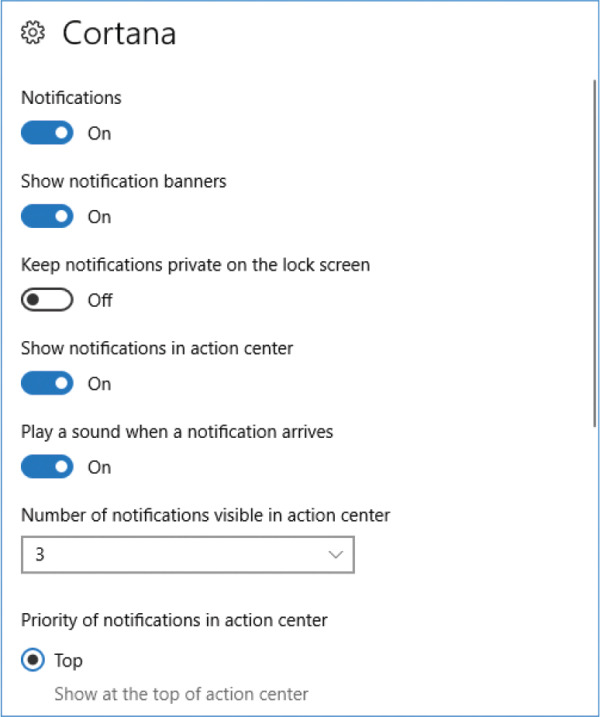

 IMPORTANT
IMPORTANT