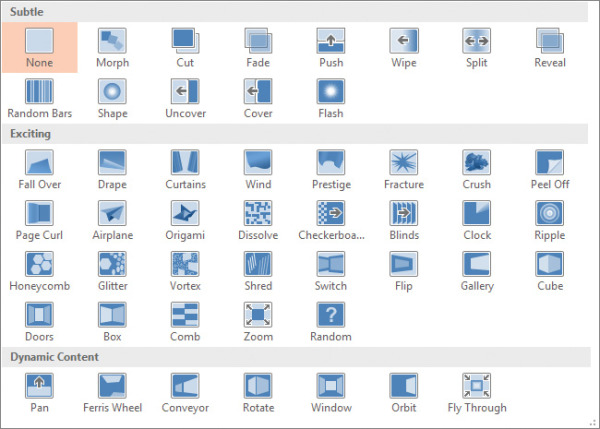Apply transitions and animations
- By Joan Lambert
- 1/9/2017
In this sample chapter from MOS 2016 Study Guide for Microsoft PowerPoint, author Joan Lambert explains how to configure slide transitions and animate slide content in PowerPoint 2016.
Objective 4.1: Apply slide transitions
Transitions control the way slides move into and out of view during a slide show. They include simple effects such as sliding in, more complex effects such as dissolving in from the outer edges or the center, and very fancy effects such as scattering the slide content like glitter. All the base transition effects are available in the Transitions gallery.
The transition from one slide to the next is controlled by the transition applied to the incoming slide. Each slide can have only one transition effect. You can set transitions in Normal view or Slide Sorter view. You can set a transition for one slide, for a group of slides, or for an entire presentation.
Depending on the type of transition, you might be able to further refine its effect by clicking a specific option on the related Effect Options menu. In addition to any available effect options, you can specify the following:
An associated sound
The transition speed
When the transition occurs
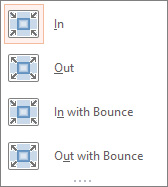
The available effect options are specific to the currently applied effect
As with all effects, be careful not to overdo it. Consider the tone and purpose of a presentation when applying transitions.
To apply a transition to a selected slide or slides
On the Transitions tab, in the Transition to This Slide group, display the Transitions gallery, and then click the transition you want.
To modify transition effect options
In the Transition to This Slide group, click the Effect Options button, and then click the effect you want.
To incorporate a sound into the transition of a selected slide
On the Transitions tab, in the Timing group, display the Sound list, and then click the sound you want.
In the Timing group, in the Sound list, click Other Sound. In the Add Audio dialog box, locate and select the sound file you want to use, and then click Open.
To apply the transition of the selected slide to all the slides
In the Timing group, click the Apply To All button.
To remove transitions between slides
On the Transitions tab, in the Transition to This Slide group, display the Transitions gallery, and click None.
In the Timing group, click the Apply To All button.