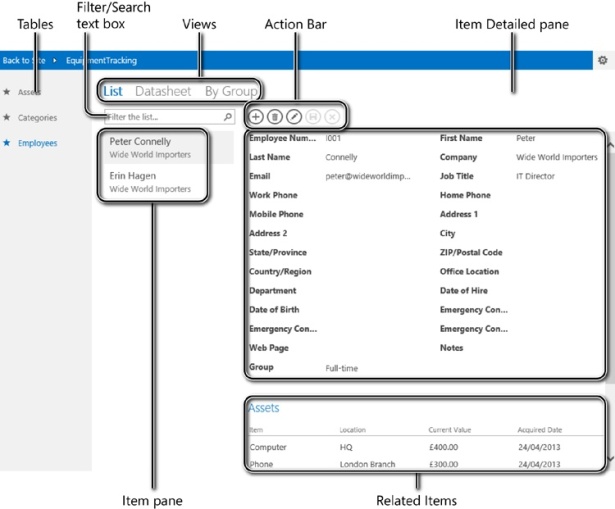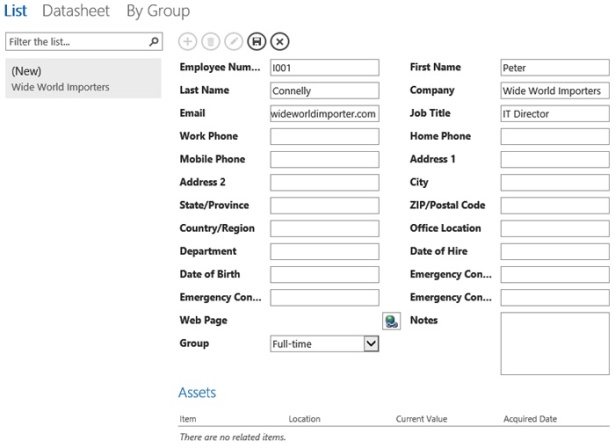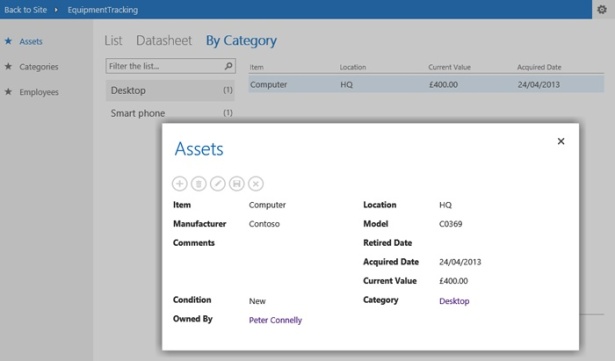Using SharePoint 2013 with Excel and Access
- By Olga Londer and Penelope Coventry
- 8/15/2013
- Importing data from an Excel spreadsheet to a list in SharePoint
- Exporting a SharePoint list to an Excel spreadsheet
- Exporting an Excel table to a SharePoint site
- Building an Access app
- Creating a table in an Access app
- Working with an Access app in the browser
- Exporting data from an Access desktop database to a list
- Importing a list
- Linking to a list
- Moving data from a desktop database to a list
- Working offline
- Key points
Working with an Access app in the browser
Once you have designed the Access app in Access, it can be used in the browser to create, read, update, and delete the data associated with your app. Users mapped to the Contribute permission level on the site where the app was added can complete these tasks; these users will not need to have Access installed on their computers to work with the data.
In the browser, the Access app page is divided into a number of sections. Depending on the view and the relationship between the tables, not all of these sections will be shown in all views:
Table list Each table is presented by a link in the table list. Using Access, you can rearrange the order that the tables appear, and hide those tables that you do not want to be displayed in the browser.
View selector Lets you select a specific view of items stored in a table.
Search and filter text box Lets you search and filter the items displayed in the view.
Action Bar Lets you add, delete, edit, save, and cancel changes. The Action Bar is the same in each view. You can customize the Action Bar in Access by replacing the five default commands with custom commands. You can even hide it, if you prefer.
Item pane Lets you browse the items displayed in the view. For each item, up to three properties can be displayed. In the list view of the Employees table, the primary field is the First Name and Last Name, and the secondary field is the Company. No property is assigned to the thumbnail field.
Item Detailed pane Lets you view, create, modify, and delete the properties of an item.
Related items Displays items from other tables that are related to the item displayed in the Item Detailed pane.
When the Back to Site link in the top left of the page is clicked, the home page of the site where you added the Access app is displayed. Click the cog icon in the top right of the page to customize the app in Access.
To display the Access app within Access, on the Home tab, click Launch App, or you can use the browser by going to the Site Content page and clicking the app. In the browser, if the background color of the Access app is not solid red, but the text below the name of the app—We’re adding your app—is red, then SharePoint is still creating the Access app.
You can use the following keyboard shortcut keys when working with the Access app in the browser:
Action |
Keyboard shortcut |
Browse between the table list, view selector, filter/search text box, Action Bar, and controls in the data pane. |
Tab, Shift+Tab, or Arrow keys |
Create a new item. |
Ctrl+N |
Delete an item. |
Delete |
Edit an item. |
Ctrl+E |
Save an item. |
Ctrl+S |
Cancel an action. |
Escape |
Edit a filter. |
/ |
Close a dialog. | Escape |
In this exercise, you will add data to an Access app using the List and Datasheet views.
On the Home tab, in the View group, click Launch App to open the app in the browser.
In the table list, click Employees, and create a new employee item using the values in the following list:
Label
Value
Employee Number
I0001
First Name
Peter
Last Name
Connelly
Company
Wide World Importers
Email
Job Title
IT Director
Click the Save control on the Action Bar.
In the table list, click Categories, and then click Datasheet in the view selector.
Under Title, type Desktop, and then press Enter to go to the next row.
Repeat the previous step to create two other categories: Tablet and Smartphone.
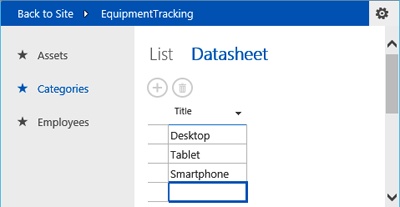
In the table list, click Assets and create two new asset items using the values in the following table. To save each item, click the Save control on the Action Bar, and click the Add control on the Action Bar to display the form to add the second item.
Label
Asset 1
Asset 2
Item
Computer
Phone
Location
HQ
London Branch
Manufacturer
Contoso
Adventure Works
Model
C0369
A0123
Acquired Date (use the data picker)
Today’s date
Today’s date
Current Value
400
300
Condition
Good
New
Category
Desktop
Smartphone
Owned By
Peter Connelly
Peter Connelly
With Assets still selected in the table list, in the view selector, click By Category to summarize the assets by category.
Under Item, click Computer to display a dialog to view all the properties associated with the computer asset.