Troubleshooting Windows Startup and Shutdown Problems
- By Mark E. Russinovich, Kate Chase, Alex Ionescu
- 9/15/2012
- Boot Process
- Troubleshooting Boot and Startup Problems
- Shutdown
- Conclusion
Troubleshooting Boot and Startup Problems
This section presents approaches to solving problems that can occur during the Windows startup process as a result of hard disk corruption, file corruption, missing files, and third-party driver bugs. First we describe three Windows boot-problem recovery modes: last known good, safe mode, and Windows Recovery Environment (WinRE). Then we present common boot problems, their causes, and approaches to solving them. The solutions refer to last known good, safe mode, WinRE, and other tools that ship with Windows.
Last Known Good
Last known good (LKG) is a useful mechanism for getting a system that crashes during the boot process back to a bootable state. Because the system’s configuration settings are stored in HKLM\SYSTEM\CurrentControlSet\Control and driver and service configuration is stored in HKLM\SYSTEM\CurrentControlSet\Services, changes to these parts of the registry can render a system unbootable. For example, if you install a device driver that has a bug that crashes the system during the boot, you can press the F8 key during the boot and select last known good from the resulting menu. The system marks the control set that it was using to boot the system as failed by setting the Failed value of HKLM\SYSTEM\Select and then changes HKLM\SYSTEM\Select\Current to the value stored in HKLM\SYSTEM\Select\LastKnownGood. It also updates the symbolic link HKLM\SYSTEM\CurrentControlSet to point at the LastKnownGood control set. Because the new driver’s key is not present in the Services subkey of the LastKnownGood control set, the system will boot successfully.
Safe Mode
Perhaps the most common reason Windows systems become unbootable is that a device driver crashes the machine during the boot sequence. Because software or hardware configurations can change over time, latent bugs can surface in drivers at any time. Windows offers a way for an administrator to attack the problem: booting in safe mode. Safe mode is a boot configuration that consists of the minimal set of device drivers and services. By relying on only the drivers and services that are necessary for booting, Windows avoids loading third-party and other nonessential drivers that might crash.
When Windows boots, you press the F8 key to enter a special boot menu that contains the safe-mode boot options. You typically choose from three safe-mode variations: Safe Mode, Safe Mode With Networking, and Safe Mode With Command Prompt. Standard safe mode includes the minimum number of device drivers and services necessary to boot successfully. Networking-enabled safe mode adds network drivers and services to the drivers and services that standard safe mode includes. Finally, safe mode with command prompt is identical to standard safe mode except that Windows runs the Command Prompt application (Cmd.exe) instead of Windows Explorer as the shell when the system enables GUI mode.
Windows includes a fourth safe mode—Directory Services Restore mode—which is different from the standard and networking-enabled safe modes. You use Directory Services Restore mode to boot the system into a mode where the Active Directory service of a domain controller is offline and unopened. This allows you to perform repair operations on the database or restore it from backup media. All drivers and services, with the exception of the Active Directory service, load during a Directory Services Restore mode boot. In cases where you can’t log on to a system because of Active Directory database corruption, this mode enables you to repair the corruption.
Driver Loading in Safe Mode
How does Windows know which device drivers and services are part of standard and networking-enabled safe mode? The answer lies in the HKLM\SYSTEM\CurrentControlSet\Control\SafeBoot registry key. This key contains the Minimal and Network subkeys. Each subkey contains more subkeys that specify the names of device drivers or services or of groups of drivers. For example, the vga.sys subkey identifies the VGA display device driver that the startup configuration includes. The VGA display driver provides basic graphics services for any PC-compatible display adapter. The system uses this driver as the safe-mode display driver in lieu of a driver that might take advantage of an adapter’s advanced hardware features but that might also prevent the system from booting. Each subkey under the SafeBoot key has a default value that describes what the subkey identifies; the vga.sys subkey’s default value is “Driver”.
The Boot file system subkey has as its default value “Driver Group”. When developers design a device driver’s installation script (.inf file), they can specify that the device driver belongs to a driver group. The driver groups that a system defines are listed in the List value of the HKLM\SYSTEM\CurrentControlSet\Control\ServiceGroupOrder key. A developer specifies a driver as a member of a group to indicate to Windows at what point during the boot process the driver should start. The ServiceGroupOrder key’s primary purpose is to define the order in which driver groups load; some driver types must load either before or after other driver types. The Group value beneath a driver’s configuration registry key associates the driver with a group.
Driver and service configuration keys reside beneath HKLM\SYSTEM\CurrentControlSet\Services. If you look under this key, you’ll find the VgaSave key for the VGA display device driver, which you can see in the registry is a member of the Video Save group. Any file system drivers that Windows requires for access to the Windows system drive are automatically loaded as if part of the Boot file system group. Other file system drivers are part of the File system group, which the standard and networking-enabled safe-mode configurations also include.
When you boot into a safe-mode configuration, the boot loader (Winload) passes an associated switch to the kernel (Ntoskrnl.exe) as a command-line parameter, along with any switches you’ve specified in the BCD for the installation you’re booting. If you boot into any safe mode, Winload sets the safeboot BCD option with a value describing the type of safe mode you select. For standard safe mode, Winload sets minimal, and for networking-enabled safe mode, it adds network. Winload adds minimal and sets safebootalternateshell for safe mode with command prompt and dsrepair for Directory Services Restore mode.
The Windows kernel scans boot parameters in search of the safe-mode switches early during the boot, during the InitSafeBoot function, and sets the internal variable InitSafeBootMode to a value that reflects the switches the kernel finds. The kernel writes the InitSafeBootMode value to the registry value HKLM\SYSTEM\CurrentControlSet\Control\SafeBoot\Option\OptionValue so that user-mode components, such as the SCM, can determine what boot mode the system is in. In addition, if the system is booting in safe mode with command prompt, the kernel sets the HKLM\SYSTEM\CurrentControlSet\Control\SafeBoot\Option\UseAlternateShell value to 1. The kernel records the parameters that Winload passes to it in the value HKLM\SYSTEM\CurrentControlSet\Control\SystemStartOptions.
When the I/O manager kernel subsystem loads device drivers that HKLM\SYSTEM\CurrentControlSet\Services specifies, the I/O manager executes the function IopLoadDriver. When the Plug and Play manager detects a new device and wants to dynamically load the device driver for the detected device, the Plug and Play manager executes the function PipCallDriverAddDevice. Both these functions call the function IopSafebootDriverLoad before they load the driver in question. IopSafebootDriverLoad checks the value of InitSafeBootMode and determines whether the driver should load. For example, if the system boots in standard safe mode, IopSafebootDriverLoad looks for the driver’s group, if the driver has one, under the Minimal subkey. If IopSafebootDriverLoad finds the driver’s group listed, IopSafebootDriverLoad indicates to its caller that the driver can load. Otherwise, IopSafebootDriverLoad looks for the driver’s name under the Minimal subkey. If the driver’s name is listed as a subkey, the driver can load. If IopSafebootDriverLoad can’t find the driver group or driver name subkeys, the driver will not be loaded. If the system boots in networking-enabled safe mode, IopSafebootDriverLoad performs the searches on the Network subkey. If the system doesn’t boot in safe mode, IopSafebootDriverLoad lets all drivers load.
Safe-Mode-Aware User Programs
When the service control manager (SCM) user-mode component (which Services.exe implements) initializes during the boot process, the SCM checks the value of HKLM\SYSTEM\CurrentControlSet\Control\SafeBoot\Option\OptionValue to determine whether the system is performing a safe-mode boot. If so, the SCM mirrors the actions of IopSafebootDriverLoad. Although the SCM processes the services listed under HKLM\SYSTEM\CurrentControlSet\Services, it loads only services that the appropriate safe-mode subkey specifies by name. You can find more information on the SCM initialization process in the section “Services” in Chapter 4 in Part 1.
Userinit, the component that initializes a user’s environment when the user logs on (%SystemRoot%\System32\Userinit.exe), is another user-mode component that needs to know whether the system is booting in safe mode. It checks the value of HKLM\SYSTEM\CurrentControlSet\Control\SafeBoot\Option\UseAlternateShell. If this value is set, Userinit runs the program specified as the user’s shell in the value HKLM\SYSTEM\CurrentControlSet\Control\SafeBoot\AlternateShell rather than executing Explorer.exe. Windows writes the program name Cmd.exe to the AlternateShell value during installation, making the Windows command prompt the default shell for safe mode with command prompt. Even though the command prompt is the shell, you can type Explorer.exe at the command prompt to start Windows Explorer, and you can run any other GUI program from the command prompt as well.
How does an application determine whether the system is booting in safe mode? By calling the Windows GetSystemMetrics(SM_CLEANBOOT) function. Batch scripts that need to perform certain operations when the system boots in safe mode look for the SAFEBOOT_OPTION environment variable because the system defines this environment variable only when booting in safe mode.
Boot Logging in Safe Mode
When you direct the system to boot into safe mode, Winload hands the string specified by the bootlog option to the Windows kernel as a parameter, together with the parameter that requests safe mode. When the kernel initializes, it checks for the presence of the bootlog parameter whether or not any safe-mode parameter is present. If the kernel detects a boot log string, the kernel records the action the kernel takes on every device driver it considers for loading. For example, if IopSafebootDriverLoad tells the I/O manager not to load a driver, the I/O manager calls IopBootLog to record that the driver wasn’t loaded. Likewise, after IopLoadDriver successfully loads a driver that is part of the safe-mode configuration, IopLoadDriver calls IopBootLog to record that the driver loaded. You can examine boot logs to see which device drivers are part of a boot configuration.
Because the kernel wants to avoid modifying the disk until Chkdsk executes, late in the boot process, IopBootLog can’t simply dump messages into a log file. Instead, IopBootLog records messages in the HKLM\SYSTEM\CurrentControlSet\BootLog registry value. As the first user-mode component to load during a boot, the Session Manager (%SystemRoot%\System32\Smss.exe) executes Chkdsk to ensure the system drives’ consistency and then completes registry initialization by executing the NtInitializeRegistry system call. The kernel takes this action as a cue that it can safely open a log file on the disk, which it does, invoking the function IopCopyBootLogRegistryToFile. This function creates the file Ntbtlog.txt in the Windows system directory (%SystemRoot%) and copies the contents of the BootLog registry value to the file. IopCopyBootLogRegistryToFile also sets a flag for IopBootLog that lets IopBootLog know that writing directly to the log file, rather than recording messages in the registry, is now OK. The following output shows the partial contents of a sample boot log:
Microsoft (R) Windows (R) Version 6.1 (Build 7601) 10 4 2012 09:04:53.375 Loaded driver \SystemRoot\system32\ntkrnlpa.exe Loaded driver \SystemRoot\system32\hal.dll Loaded driver \SystemRoot\system32\kdcom.dll Loaded driver \SystemRoot\system32\mcupdate_GenuineIntel.dll Loaded driver \SystemRoot\system32\PSHED.dll Loaded driver \SystemRoot\system32\BOOTVID.dll Loaded driver \SystemRoot\system32\CLFS.SYS Loaded driver \SystemRoot\system32\CI.dll Loaded driver \SystemRoot\system32\drivers\Wdf01000.sys Loaded driver \SystemRoot\system32\drivers\WDFLDR.SYS Loaded driver \SystemRoot\system32\drivers\acpi.sys Loaded driver \SystemRoot\system32\drivers\WMILIB.SYS Loaded driver \SystemRoot\system32\drivers\msisadrv.sys Loaded driver \SystemRoot\system32\drivers\pci.sys Loaded driver \SystemRoot\system32\drivers\volmgr.sys Loaded driver \SystemRoot\system32\DRIVERS\compbatt.sys Loaded driver \SystemRoot\system32\DRIVERS\BATTC.SYS Loaded driver \SystemRoot\System32\drivers\mountmgr.sys Loaded driver \SystemRoot\system32\drivers\intelide.sys Loaded driver \SystemRoot\system32\drivers\PCIIDEX.SYS Loaded driver \SystemRoot\system32\DRIVERS\pciide.sys Loaded driver \SystemRoot\System32\drivers\volmgrx.sys Loaded driver \SystemRoot\system32\drivers\atapi.sys Loaded driver \SystemRoot\system32\drivers\ataport.SYS Loaded driver \SystemRoot\system32\drivers\fltmgr.sys Loaded driver \SystemRoot\system32\drivers\fileinfo.sys ... Did not load driver @battery.inf,%acpi\acpi0003.devicedesc%;Microsoft AC Adapter Did not load driver @battery.inf,%acpi\pnp0c0a.devicedesc%;Microsoft ACPI-Compliant Control Method Battery Did not load driver @oem46.inf,%nvidia_g71.dev_0297.1%;NVIDIA GeForce Go 7950 GTX Did not load driver @oem5.inf,%nic_mpciex%;Intel(R) PRO/Wireless 3945ABG Network Connectio n Did not load driver @netb57vx.inf,%bcm5750a1clnahkd%;Broadcom NetXtreme 57xx Gigabit Contr oller Did not load driver @sdbus.inf,%pci\cc_080501.devicedesc%;SDA Standard Compliant SD Host Controller ...
Windows Recovery Environment (WinRE)
Safe mode is a satisfactory fallback for systems that become unbootable because a device driver crashes during the boot sequence, but in some situations a safe-mode boot won’t help the system boot. For example, if a driver that prevents the system from booting is a member of a Safe group, safe-mode boots will fail. Another example of a situation in which safe mode won’t help the system boot is when a third-party driver, such as a virus scanner driver, that loads at the boot prevents the system from booting. (Boot-start drivers load whether or not the system is in safe mode.) Other situations in which safe-mode boots will fail are when a system module or critical device driver file that is part of a safe-mode configuration becomes corrupt or when the system drive’s Master Boot Record (MBR) is damaged.
You can get around these problems by using the Windows Recovery Environment. The Windows Recovery Environment provides an assortment of tools and automated repair technologies to automatically fix the most common startup problems. It includes five main tools:
Startup Repair An automated tool that detects the most common Windows startup problems and automatically attempts to repair them.
System Restore Allows restoring to a previous restore point in cases in which you cannot boot the Windows installation to do so, even in safe mode.
System Image Recover Called Complete PC Restore, as well as ASR (Automated System Recovery), in previous versions of Windows, this restores a Windows installation from a complete backup, not just a system restore point, which might not contain all damaged files and lost data.
Windows Memory Diagnostic Tool Performs memory diagnostic tests that check for signs of faulty RAM. Faulty RAM can be the reason for random kernel and application crashes and erratic system behavior.
Command Prompt For cases where troubleshooting or repair requires manual intervention (such as copying files from another drive or manipulating the BCD), you can use the command prompt to have a full Windows shell that can launch almost any Windows program (as long as the required dependencies can be satisfied)—unlike the Recovery Console on earlier versions of Windows, which only supported a limited set of specialized commands.
When you boot a system from the Windows CD or boot disks, Windows Setup gives you the choice of installing Windows or repairing an existing installation. If you choose to repair an installation, the system displays a dialog box called System Recovery Options, shown in Figure 13-7.
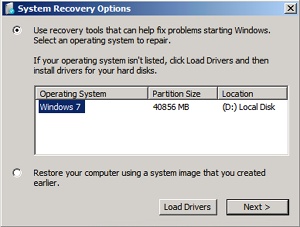
Figure 13-7 The System Recovery Options dialog box
Newer versions of Windows also install WinRE to a recovery partition on a clean system installation. On these systems, you can access WinRE by using the F8 option to access advanced boot options during Bootmgr execution. If you see an option Repair Your Computer, your machine has a local hard disk copy. If for some reason yours does not, you can follow the instructions at the Microsoft WinRE blog (http://blogs.msdn.com/winre) to install WinRE on the hard disk yourself from your Windows installation media and Windows Automated Installation Kit (AIK).
If you select the first option, WinRE will then display the dialog box in Figure 13-8, which has the various recovery options. Choosing the second option, on the other hand, is equivalent to the System Image Recovery option shown in Figure 13-8.
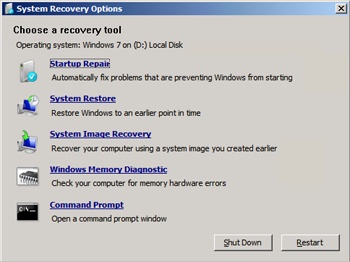
Figure 13-8 The Advanced System Recovery Options dialog box
Additionally, if your system failed to boot as the result of damaged files or for any other reason that Winload can understand, it instructs Bootmgr to automatically start WinRE at the next reboot cycle. Instead of the dialog box shown in Figure 13-8, the recovery environment will automatically launch the Startup Repair tool, shown in Figure 13-9.
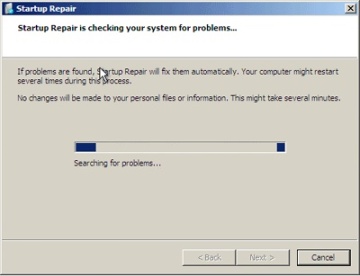
Figure 13-9 The Startup Repair tool
At the end of the scan and repair cycle, the tool will automatically attempt to fix any damage found, including replacing system files from the installation media. You can click the details link to see information about the damage that was fixed. For example, in Figure 13-10, the Startup Repair tool fixed a damaged boot sector.
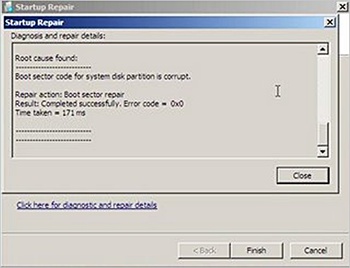
Figure 13-10 Details view of the Startup Repair tool
If the Startup Repair tool cannot automatically fix the damage, or if you cancel the operation, you’ll get a chance to try other methods and the System Recovery Options dialog box will be displayed.
Solving Common Boot Problems
This section describes problems that can occur during the boot process, describing their symptoms, what caused them, and approaches to solving them. To help you locate a problem that you might encounter, they are organized according to the place in the boot at which they occur. Note that for most of these problems, you should be able to simply boot into the Windows Recovery Environment and allow the Startup Repair tool to scan your system and perform any automated repair tasks.
MBR Corruption
Symptoms A system that has Master Boot Record (MBR) corruption will execute the BIOS power-on self test (POST), display BIOS version information or OEM branding, switch to a black screen, and then hang. Depending on the type of corruption the MBR has experienced, you might see one of the following messages: “Invalid partition table”, “Error loading operating system”, or “Missing operating system”.
Cause The MBR can become corrupt because of hard-disk errors, disk corruption as a result of a driver bug while Windows is running, or intentional scrambling as a result of a virus.
Resolution Boot into the Windows Recovery Environment, choose the Command Prompt option, and then execute the bootrec /fixmbr command. This command replaces the executable code in the MBR.
Boot Sector Corruption
Symptoms Boot sector corruption can look like MBR corruption, where the system hangs after BIOS POST at a black screen, or you might see the messages “A disk read error occurred”, “BOOTMGR is missing”, or “BOOTMGR is compressed” displayed on a black screen.
Cause The boot sector can become corrupt because of hard-disk errors, disk corruption as a result of a driver bug while Windows is running, or intentional scrambling as a result of a virus.
Resolution Boot into the Windows Recovery Environment, choose the Command Prompt option, and then execute the bootrec /fixboot command. This command rewrites the boot sector of the volume that you specify. You should execute the command on both the system and boot volumes if they are different.
BCD Misconfiguration
Symptom After BIOS POST, you’ll see a message that begins “Windows could not start because of a computer disk hardware configuration problem”, “Could not read from selected boot disk”, or “Check boot path and disk hardware”.
Cause The BCD has been deleted, become corrupt, or no longer references the boot volume because the addition of a partition has changed the name of the volume.
Resolution Boot into the Windows Recovery Environment, choose the Command Prompt option, and then execute the bootrec /scanos and bootrec /rebuildbcd commands. These commands will scan each volume looking for Windows installations. When they discover an installation, they will ask you whether they should add it to the BCD as a boot option and what name should be displayed for the installation in the boot menu. For other kinds of BCD-related damage, you can also use Bcdedit.exe to perform tasks such as building a new BCD from scratch or cloning an existing good copy.
System File Corruption
Symptoms There are several ways the corruption of system files—which include executables, drivers, or DLLs—can manifest. One way is with a message on a black screen after BIOS POST that says, “Windows could not start because the following file is missing or corrupt”, followed by the name of a file and a request to reinstall the file. Another way is with a blue screen crash during the boot with the text, “STOP: 0xC0000135 {Unable to Locate Component}”.
Causes The volume on which a system file is located is corrupt or one or more system files have been deleted or become corrupt.
Resolution Boot into the Windows Recovery Environment, choose the Command Prompt option, and then execute the chkdsk command. Chkdsk will attempt to repair volume corruption. If Chkdsk does not report any problems, obtain a backup copy of the system file in question. One place to check is in the %SystemRoot%\winsxs\Backup directory, in which Windows places copies of many system files for access by Windows Resource Protection. (See the Windows Resource Protection sidebar.) If you cannot find a copy of the file there, see if you can locate a copy from another system in the network. Note that the backup file must be from the same service pack or hotfix as the file that you are replacing.
In some cases, multiple system files are deleted or become corrupt, so the repair process can involve multiple reboots and boot failures as you repair the files one by one. If you believe the system file corruption to be extensive, you should consider restoring the system from a backup image, such as one generated by Windows Backup and Restore or from a system restore point.
When you run Backup and Restore (located in the Maintenance folder on the Start menu), you can generate a System Image Recovery image, which includes all the files on the system and boot volumes, plus a floppy disk on which it stores information about the system’s disks and volumes. To restore a system from such an image, boot from the Windows setup media and select the appropriate option when prompted (or use the recovery environment shown earlier).
If you do not have a backup from which to restore, a last resort is to execute a Windows repair install: boot from the Windows setup media, and follow the wizard as if you were going to perform a new installation. The wizard will ask you whether you want to perform a repair or fresh install. When you tell it that you want to repair, Setup reinstalls all system files, leaving your application data and registry settings intact.
System Hive Corruption
Symptoms If the System registry hive (which is discussed along with hive files in the section “The Registry” in Chapter 4 in Part 1) is missing or corrupted, Winload will display the message “Windows could not start because the following file is missing or corrupt: \WINDOWS\SYSTEM32\CONFIG\SYSTEM”, on a black screen after the BIOS POST.
Causes The System registry hive, which contains configuration information necessary for the system to boot, has become corrupt or has been deleted.
Resolution Boot into the Windows Recovery Environment, choose the Command Prompt option, and then execute the chkdsk command. If the problem is not corrected, obtain a backup of the System registry hive. Windows makes copies of the registry hives every 12 hours (keeping the immediately previous copy with a .OLD extension) in a folder called %SystemRoot%\System32\Config\RegBack, so copy the file named System to %SystemRoot%\System32\Config.
If System Restore is enabled (System Restore is discussed in Chapter 12), you can often obtain a more recent backup of the registry hives, including the System hive, from the most recent restore point. You can choose System Restore from the Windows Recovery Environment to restore your registry from the last restore point.
Post–Splash Screen Crash or Hang
Symptoms Problems that occur after the Windows splash screen displays, the desktop appears, or you log on fall into this category and can appear as a blue screen crash or a hang, where the entire system is frozen or the mouse cursor tracks the mouse but the system is otherwise unresponsive.
Causes These problems are almost always a result of a bug in a device driver, but they can sometimes be the result of corruption of a registry hive other than the System hive.
Resolution You can take several steps to try and correct the problem. The first thing you should try is the last known good configuration. Last known good (LKG), which is described earlier in this chapter and in the “Services” section of Chapter 4 in Part 1, consists of the registry control set that was last used to boot the system successfully. Because a control set includes core system configuration and the device driver and services registration database, using a version that does not reflect changes or newly installed drivers or services might avoid the source of the problem. You access last known good by pressing the F8 key early in the boot process to access the same menu from which you can boot into safe mode.
As stated earlier in the chapter, when you boot into LKG, the system saves the control set that you are avoiding and labels it as the failed control set. You can leverage the failed control set in cases where LKG makes a system bootable to determine what was causing the system to fail to boot by exporting the contents of the current control set of the successful boot and the failed control set to .reg files. You do this by using Regedit’s export functionality, which you access under the File menu:
Run Regedit, and select HKLM\SYSTEM\CurrentControlSet.
Select Export from the File menu, and save to a file named good.reg.
Open HKLM\SYSTEM\Select, read the value of Failed, and select the subkey named HKLM\SYSTEM\ControlXXX, where XXX is the value of Failed.
Export the contents of the control set to bad.reg.
Use WordPad (which is found under Accessories on the Start menu) to globally replace all instances of CurrentControlSet in good.reg with ControlSet.
Use WordPad to change all instances of ControlXXX (replacing XXX with the value of the Failed control set) in bad.reg with ControlSet.
Run Windiff from the Support Tools, and compare the two files.
The differences between a failed control set and a good one can be numerous, so you should focus your examination on changes beneath the Control subkey as well as under the Parameters subkeys of drivers and services registered in the Services subkey. Ignore changes made to Enum subkeys of driver registry keys in the Services branch of the control set.
If the problem you’re experiencing is caused by a driver or service that was present on the system since before the last successful boot, LKG will not make the system bootable. Similarly, if a problematic configuration setting changed outside the control set or was made before the last successful boot, LKG will not help. In those cases, the next option to try is safe mode (described earlier in this section). If the system boots successfully in safe mode and you know what particular driver was causing the normal boot to fail, you can disable the driver by using the Device Manager (accessible from the System Control Panel item). To do so, select the driver in question and choose Disable from the Action menu. If you recently updated the driver, and believe that the update introduced a bug, you can choose to roll back the driver to its previous version instead, also with the Device Manager. To restore a driver to its previous version, double-click on the device to open its Properties dialog box and click Roll Back Driver on the Driver tab.
On systems with System Restore enabled, an option when LKG fails is to roll back all system state (as defined by System Restore) to a previous point in time. Safe mode detects the existence of restore points, and when they are present it will ask you whether you want to log on to the installation to perform a manual diagnosis and repair or launch the System Restore Wizard. Using System Restore to make a system bootable again is attractive when you know the cause of a problem and want the repair to be automatic or when you don’t know the cause but do not want to invest time to determine the cause.
If System Restore is not an option or you want to determine the cause of a crash during the normal boot and the system boots successfully in safe mode, attempt to obtain a boot log from the unsuccessful boot by pressing F8 to access the special boot menu and choosing the boot logging option. As described earlier in this chapter, Session Manager (%SystemRoot%\System32\Smss.exe) saves a log of the boot that includes a record of device drivers that the system loaded and chose not to load to %SystemRoot%\ntbtlog.txt, so you’ll obtain a boot log if the crash or hang occurs after Session Manager initializes. When you reboot into safe mode, the system appends new entries to the existing boot log. Extract the portions of the log file that refer to the failed attempt and safe-mode boots into separate files. Strip out lines that contain the text “Did not load driver”, and then compare them with a text comparison tool such as Windiff. One by one, disable the drivers that loaded during the normal boot but not in the safe-mode boot until the system boots successfully again. (Then reenable the drivers that were not responsible for the problem.)
If you cannot obtain a boot log from the normal boot (for instance, because the system is crashing before Session Manager initializes), if the system also crashes during the safe-mode boot, or if a comparison of boot logs from the normal and safe-mode boots do not reveal any significant differences (for example, when the driver that’s crashing the normal boot starts after Session Manager initializes), the next tool to try is Driver Verifier combined with crash dump analysis. (See Chapter 14, for more information on both these topics.)