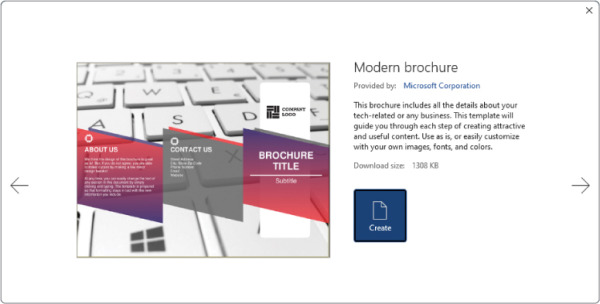Create and manage documents
- By Joan Lambert
- 7/3/2023
In this sample chapter from Microsoft Word Step by Step (Office 2021 and Microsoft 365), learn the ins and outs of creating documents, opening and moving around in documents, saving and closing documents, and more.
In this chapter
Create documents
Open and move around in documents
Display different views of documents
Display and edit file properties
Save and close documents
Using Microsoft Word, you can create many different types of documents, for many different purposes. Word is widely used in schools, businesses, and many kinds of organizations to create letters, newsletters, reports, résumés, and other documents that contain text. Word provides a lot of flexibility in document design, so you can also create documents that contain images and content that doesn’t fit a standard sheet of paper, such as mailing labels, trifold brochures, greeting cards, business cards, certificates, and signs.
You can open and work with documents from a variety of locations. Word introduces methods of quickly accessing documents from multiple computers that can save you time and conserve storage space. When working in a Word document, you can display different views of the content and the document structure, and use different methods to move around within the document. You can also display and modify document properties, such as the name of the document author and any keywords that apply to the document.
This chapter guides you through procedures related to creating documents, opening and moving around in documents, displaying different views of documents, displaying and editing file properties, and saving and closing documents.
Create documents
All documents are based on templates. Even when you create a “blank” document, that document is based on the default Normal template in Word. You can create a blank document of the default file type or create a document with a predefined design, such as one of the other templates provided with Word. Each non-blank template incorporates specific design elements such as fonts and colors. Most non-blank templates also include typical information that you can modify or build on to create a useful document.
When you start Word, the app displays the Home page that gives you options for opening an existing file or creating a new one. In the New section, you see several templates, including Blank document, which creates a new, empty document based on the Normal template. In the Home page, you can select More templates to open the New page of the Backstage view.
If you’re already working in Word, you can create a new document from the New page of the Backstage view. The same templates and search options are available from both the Home page and the New page.
If you create custom templates and save them in your Custom Office Templates folder, Featured and Personal links appear below the search box on the New page. You can select these links to switch between viewing app-supplied templates on the Featured page and your custom templates on the Personal page.
You can start with a blank document that contains one page. You can then add content, apply structure and design elements, and make any necessary configuration changes.
New blank documents are based on the built-in Normal template by default. You can save time by basing your document on a content template and then customizing the content provided in the template to meet your needs.
Most Word templates are for specific types of documents, and many are pre-populated with text, tables, images, and other content that you can modify to fit your needs. A few of the templates are installed on your computer with Word. Many more templates are maintained on the Microsoft 365 website, but you can locate and use them directly from within Word (provided you have an internet connection).
The available templates vary depending on whether you’re working online or offline. When you’re working online (that is, when your computer has an active internet connection, regardless of whether you’re using it to do anything else), the New page displays thumbnails of featured templates. These vary based on the season; for example, they might include holiday-specific or season-specific templates for creating announcements, invitations, and newsletters. The search box is active; you can enter a search term to display related online templates, or select a category below the search box to display online templates in that category.
When you’re working offline, the New page displays only templates stored on your computer. These include any templates that you’ve already used and a selection of letter, newsletter, report, and résumé templates. The search box is unavailable; you can only search the offline templates by scrolling through the thumbnails on the New page.
Word document templates contain elements such as the following:
Formatting Most templates contain formatting, which in addition to styles can include page-layout settings, backgrounds, and themes. A template that contains only formatting defines the look of the document; you add your own content.
Text Templates can also contain text that you customize for your own purposes. For example, if you base a new document on an agenda template from the Microsoft 365 website, the text of the agenda is already in place; all you have to do is customize it. Sometimes, a document based on a template displays formatted text placeholders surrounded by square brackets—for example, [Company Name]—instead of actual text. You replace a placeholder with your own text by selecting the placeholder and then typing the replacement. If you don’t need a placeholder, you can delete it.
Graphics, tables, charts, and diagrams Templates can contain ready-made graphic elements, either for use as is or as placeholders for elements tailored to the specific document.
Building blocks Some templates make custom building blocks, such as headers and footers or a cover page, available for use with a particular type of document. They might also include AutoText, such as contact information or standard copyright or privacy policies.
Custom tabs, commands, and macros Sophisticated templates might include custom ribbon tabs or toolbars with commands and macros specific to the purposes of the template. A macro is a recorded series of commands that helps a user perform a process with minimal effort. The topic of macros is beyond the scope of this book; for information, refer to Word Help.
When you base a new document on a template, that template is attached to the document. The styles defined in the attached template appear in the Styles pane so that you can quickly apply them to any content you add to the document. You can change the document template by attaching a different one.
To create a new blank document
Start Word.
Word automatically creates a blank document and displays the Home page of the Backstage view.
Press the Esc key to close the Backstage view.
Or
If Word is already running, select the File tab to display the Backstage view.
Do either of the following:
In the New section at the top of the Home page of the Backstage view, select the Blank document thumbnail.
In the left pane of the Backstage view, select New. Then on the New page of the Backstage view, select the Blank document thumbnail.
To preview design templates
Display the New page of the Backstage view.
On the New page, scroll through the pane to view the design templates that were installed with Word.
Select any thumbnail to open a preview window that displays a sample document page. Then do any of the following:
To create a document based on the template that is active in the preview window, select the Create button.
To view the next or previous template, select the arrow to the right or left of the preview window.
To close the preview window without creating a document, select the Close button in the upper-right corner of the preview window or click or tap outside the preview window.
To create a document based on an installed template
Display the New page of the Backstage view.
Scroll through the pane to locate the design you want to use.
Double-click the thumbnail to create the document.
To create a document based on an online template
Display the New page of the Backstage view.
Do either of the following to display templates related to a specific topic:
In the search box, enter a term related to the template content or design you’re looking for, and then select the Search button or press Enter.
Below the search box, select one of the suggested searches.
Scroll through the pane to locate a design that fits your needs.
Double-click any thumbnail to create a file based on the template.
To clear a template search
To the left of the search box, select Back.
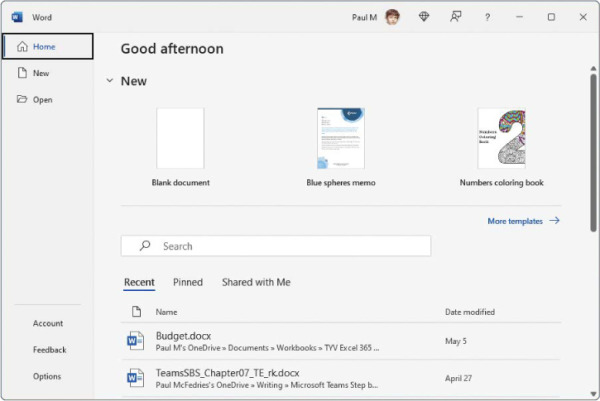
 TIP
TIP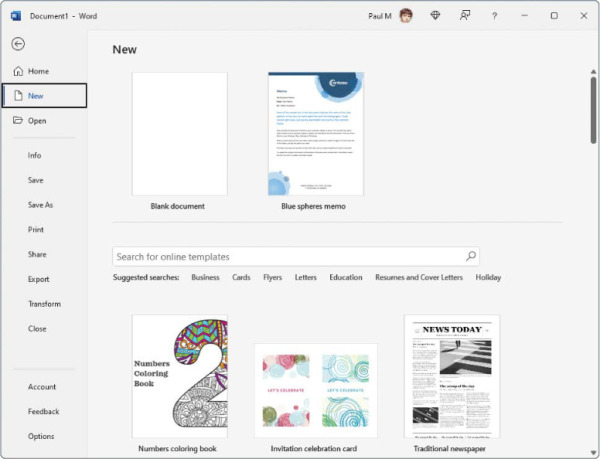
 SEE ALSO
SEE ALSO