Managing and sharing 365 files
- By Joe Habraken
- 3/3/2022
Configuring save file options
When you save a file for the first time in one of the 365 applications, you obviously will have the option to specify the location where the file will be saved. By default, the applications are configured to save your files in your Documents folder. However, when you save a new file, you are ushered to the Backstage, and if you don’t provide an alternative location, the files end up in the default folder—your Documents folder.
You can actually control the save options for an application and specify both the default file format for saving files and the default location for files and templates. You can even set an option so that the Backstage won’t open every time you save a new file; this option enables you to “jump” right to the Save As dialog box. Other options that you control include the default file location and the default file format used to save files in a particular 365 application. The settings for these various options are in the Save pane of an application’s Options window.
To open the Options window for an application, select File to open the Backstage. Then select Options. The Options window for the application opens. Click Save to view the save settings for the application. Figure 3-4 shows the Save pane for PowerPoint. The Save options for Word and Excel are similar.
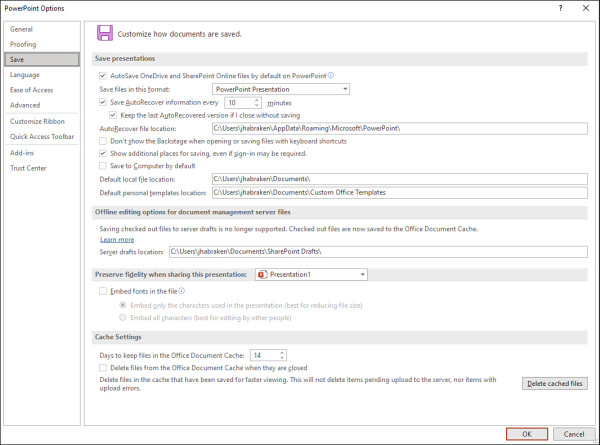
Figure 3-4 The PowerPoint Save options
To change the default file format, use the Save Files In This Format drop-down menu. Change the file format only if you have a good reason, such as the fact that you always work with people who use a legacy version of an application, and you want to match the file type that they use. You can also edit the default file location. The default file location is used only if you also select Don’t Show The Backstage When Opening Or Saving Files With Keyboard Shortcuts. Selecting this option takes you right to the Save As dialog box when you save a new file for the first time (instead of going to the Save As Page in the Backstage).
If you do want to specify the location where your files are stored by default, you can edit the entry in the Default Local File Location box. You are required to type the path, so you may want to use the Windows File Explorer to browse for the path so that you enter it correctly in the Default Local File Location box.
Other options provided by the Save pane relate to the AutoRecover feature and offline editing options when you work in an environment that uses network servers running SharePoint Server. Leave most of these options at the defaults—particularly those related to offline editing in a server environment.