Objective group 2. Insert and format text, paragraphs, and sections
- By Joan Lambert
- 5/26/2020
- Objective 2.1: Insert text and paragraphs
- Objective 2.2: Format text and paragraphs
- Objective 2.3: Create and configure document sections
In this sample chapter from MOS Study Guide for Microsoft Word Exam MO-100, author Joan Lambert covers the skills tested in the Microsoft Office Specialist exam for Microsoft Word 2019 relating to formatting document content.
Objective 2.1: Insert text and paragraphs
Replace text
When developing document content, you can ensure that the text in your documents is consistent and accurate by using the Find feature to review every occurrence of a specific word or phrase, or by using the Replace feature to consistently modify text, formatting, or styles. You can replace search terms with other text or special characters from the Replace tab of the Find And Replace dialog box.
To locate and replace text
Display the Replace page of the Find and Replace dialog box by doing any of the following:
In the Navigation pane, click the Search for more things arrow at the right end of the search box, and then click Replace.
On the Home tab, in the Editing group, click Replace.
Press Ctrl+H.
In the Find what box, specify the text or characters you want to locate by entering them directly or by selecting them from the Special list.
In the Search Options area, select the check boxes of any applicable search options.
With the cursor in the Find what box, from the Format list, select any formatting or styles that will specifically identify the correct search results.
In the Replace with box, enter the text or characters with which you want to replace the search term.
With the cursor in the Replace with box, from the Format list, select any formatting or styles that you want to apply as part of the replacement operation.
Click Find Next to find the first occurrence of the search term. Then do any of the following:
Click Find Next to find the next occurrence of the search term.
Click Replace to replace the selected occurrence with the text in the Replace with box and move to the next occurrence.
Click Replace All to replace all occurrences of the search term in the document without individually reviewing them.
Insert symbols and special characters
Some documents require characters not found on a standard keyboard. These characters might include the copyright (©) or registered trademark (®) symbols, currency symbols (such as € or £), Greek letters, or letters with accent marks. Or you might want to add arrows (such as ↺ or  ) or graphic icons (such as
) or graphic icons (such as  or
or  ). Word gives you easy access to a huge array of symbols that you can easily insert into any document. Like graphics, symbols can add visual information or eye appeal to a document. However, they are different from graphics in that they are keyboard characters displayed in specific fonts.
). Word gives you easy access to a huge array of symbols that you can easily insert into any document. Like graphics, symbols can add visual information or eye appeal to a document. However, they are different from graphics in that they are keyboard characters displayed in specific fonts.
To insert a common symbol
 On the Insert tab, in the Symbols group, click the Symbol button, and then click the symbol you want to insert.
On the Insert tab, in the Symbols group, click the Symbol button, and then click the symbol you want to insert. Enter any of the following keyboard shortcuts:
Enter any of the following keyboard shortcuts:To insert a copyright symbol, enter (c) or press Alt+Ctrl+C.
To insert a Euro symbol, enter (e).
To insert a registered trademark symbol, enter (r) or press Alt+Ctrl+R.
To insert a trademark symbol, enter (tm) or press Alt+Ctrl+T.
To insert any symbol or special character
On the Insert tab, in the Symbols group, click the Symbol button, and then click More Symbols.
In the Symbol dialog box, do either of the following:
On the Special Characters tab, double-click the character you want to insert.
On the Symbols tab, locate and double-click the symbol you want to insert.
After you insert all the symbols you want, close the Symbol dialog box.
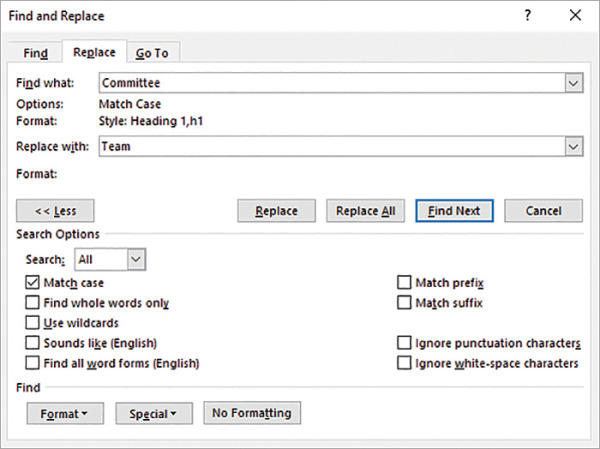
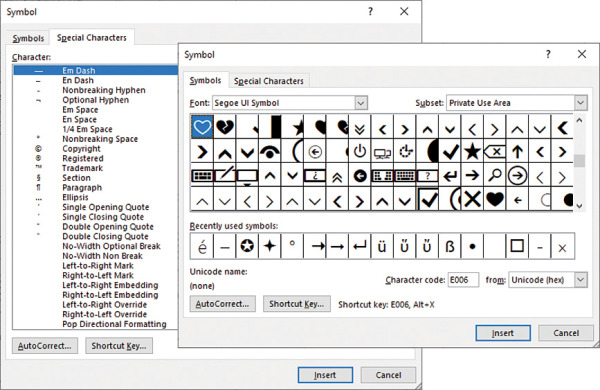
 Open the Word_2-1 document and do the following:
Open the Word_2-1 document and do the following: In the first paragraph, insert the registered trademark symbol (®) after the word Microsoft.
In the first paragraph, insert the registered trademark symbol (®) after the word Microsoft.