Start a new plan
- By Cindy M. Lewis, Carl Chatfield, Timothy Johnson
- 5/25/2019
- Practice files
- Create a new plan and set its start date
- Set nonworking days in the project calendar
- Enter the plan title and other properties
- Skills review
- Practice tasks
Create a new plan and set its start date
As you might expect, Project focuses primarily on time. Sometimes you might know the expected start date of a project, the expected finish date, or both. However, when working with Project, you specify only one date, not both—either the plan’s start date or its finish date. After you enter the plan’s start date or finish date and any additional details, Project calculates the other date for you. Remember that Project is not merely a static repository of your schedule information or a Gantt chart drawing tool—it is an active scheduling engine.
Most plans should be scheduled from a start date, even if you know that the plan should finish by a certain deadline date. Scheduling from a start date sets all tasks to begin as soon as possible and gives you the greatest scheduling flexibility. In this chapter and later chapters, you will see this flexibility in action as you work with a plan that is scheduled from a start date.
To create a new plan
In Project, if the File tab is displayed, click it and then click New.
In the list of templates, click Blank Project or any other template you want.
Or
If you already have a list of available templates on the Start screen, click Blank Project or any other template you want.
When you create a new plan, Project sets the plan’s start date to the current date. As Figure 3-1 shows, Project draws a thin green vertical line in the chart portion of the Gantt Chart view at the current date.
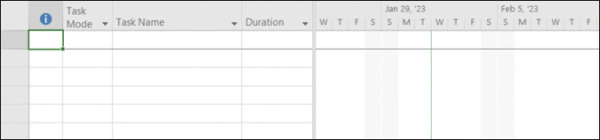
Figure 3-1 The current date is shown in the Gantt Chart view; look for the green vertical line (your current date likely differs).
To set (or change) the plan’s start date
On the Project tab, in the Properties group, click Project Information.
In the Project Information dialog box, in the Start Date box, either enter the start date you want or click the arrow to select one from the calendar.
Click OK to accept the start date and close the Project Information dialog box.
To save the new plan
Click the File tab, and then click Save As.
On the Save As page, navigate to the location where you want to save the plan.

 TIP
TIP