Managing and sharing Office files
- By Jeff Garbus
- 4/6/2019
Sharing files using Homegroup
Chapter 5, “Using the Office Apps,” provides a primer on sharing files in the cloud, specifically OneDrive, and how to best take advantage of the various Office apps available on the web and for other platforms such as Apple iOS. Cloud strategies for sharing files are available to every kind of Office user. For example, the home user of Office can take advantage of OneDrive, and the user with an Office 365 subscription can save files to OneDrive for Business.
In the small business or home office environment, you can also share resources on your computer using a homegroup. Sharing files and other computer resources such as printers using a homegroup is just one more way to make it easy to collaborate with other users. When you create a homegroup, Windows generates the password used by subsequent users who want to join the homegroup.
The homegroup shares resources on your computer by sharing libraries such as the Documents and Pictures libraries. As we discussed earlier in the chapter, a library is really a virtual container that lists the files in a folder that has been added to it.
To access the homegroup settings (and create a homegroup), select the Windows 10 Start screen and then select Settings (under “S” the Apps list is alphabetical). The Settings window opens. In the Settings window, select Network & Internet. The Network & Internet settings will open. Select Ethernet. In the Related Settings list that appears, select HomeGroup.
The HomeGroup settings open. To create a homegroup, select Create a Homegroup. The Create Homegroup tool opens. Click Next to begin the homegroup creation process. A list of your current Libraries appears, as does a Printers And Devices category. Choose one of two options for each of the libraries listed: Shared Or Not Shared. Figure 3-10 shows the Create A Homegroup window and the share list.
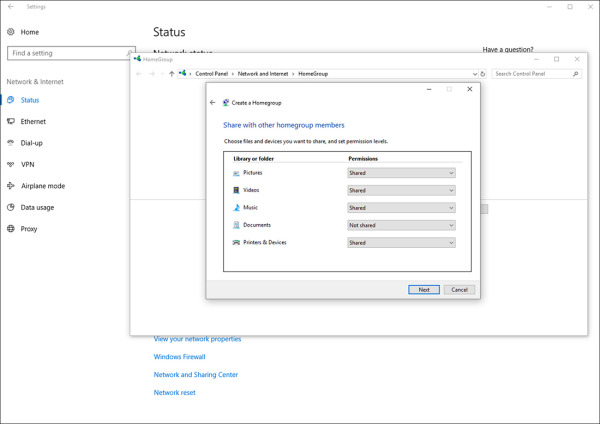
Figure 3-10 Choose the libraries and devices you want to share.
After specifying what you want to share (and not share), click Next. The password for the homegroup is generated. Make sure that you write down the password; you must use it to add other computers to the homegroup.
If you have set up a homegroup, you have probably found that only the default Windows 10 libraries were listed for sharing (or not sharing). You can add your own libraries to the homegroup using the File Explorer. Open the File Explorer on the desktop, and then select the Libraries icon on the left of the File Explorer window. Select a library, and then select Share on the File Explorer ribbon.
You can specify the sharing of the library by selecting Homegroup (View) or Homegroup (View and Edit); obviously, the Homegroup (View and Edit) setting enables other users to not only view but also edit the contents of the library. You also have the option to share the library with specific people using the Specific People command. The File Sharing command opens, showing the people with whom you are sharing your files.
After you set the access level for the library, it is added to the homegroup. Obviously, you can also remove a library from the homegroup by selecting Stop Sharing on the Share tab when that library is selected in the File Explorer window.
