Modify the structure and appearance of text
- 7/23/2019
Change the document theme
Every document you create is based on a template, and the look of the template is controlled by a theme. The theme is a combination of coordinated colors, fonts, and effects that visually convey a certain tone. To change the look of a document, you can apply a different theme from the Themes gallery.
Each theme has a built-in font set and color set, and an associated effect style.
Each font set includes two fonts—the first is used for headings and the second for body text. In some font sets, the heading and body fonts are the same.
Each color in a color set has a specific role in the formatting of styled elements. For example, the first color in each set is applied to the Title and Intense Reference styles, and different shades of the third color are applied to the Subtitle, Heading 1, and Heading 2 styles.
If you like the background elements of a theme but not the colors or fonts, you can mix and match theme elements.
If you create a combination of theme elements that you would like to use with other documents, you can save the combination as a new theme. By saving the theme in the default Document Themes folder, you make the theme available in the Themes gallery. However, you don’t have to store custom themes in the Document Themes folder; you can store them anywhere on your hard disk, on removable media, or in a network location.
By default, Word applies the Office theme to all new, blank documents. In Word 2019, the Office theme uses a primarily blue palette, the Calibri font for body text, and Calibri Light for headings. If you plan to frequently use a theme other than the Office theme, you can make that the default theme.
To apply a built-in theme to a document
On the Design tab, in the Document Formatting group, select the Themes button, and then select the theme you want to apply.
To change theme elements in a document
On the Design tab, in the Document Formatting group, do any of the following
Select Colors (the ScreenTip says Theme Colors), and then select the color set you want to apply.
Select Fonts (the ScreenTip says Theme Fonts), and then select the font set you want to apply.
Select Effects (the ScreenTip says Theme Effects), and then select the effect you want to apply.
To save a custom theme
Apply a base theme, and then modify the theme colors, fonts, and effects as you want them.
On the Design tab, in the Document Formatting group, select Themes.
At the bottom of the Themes menu, select Save Current Theme to display the contents of the Document Themes folder in the Save Current Theme dialog box.
In the File name box, replace the suggested name, and then select Save.
To apply a custom theme
Display the Themes menu. If you have created a custom theme, the Themes menu now includes a Custom area that contains your theme.
Select the theme to apply it to the document.
To change the default theme
In the document, apply the theme you want to use as the default theme.
On the Design tab, in the Document Formatting group, select Set as Default.
To apply a theme from a nonstandard location
On the Design tab, in the Document Formatting group, select Themes.
At the bottom of the Themes menu, select Browse for Themes.
In the Choose Theme or Themed Document dialog box, browse to and select the theme you want to apply, and then select Open.
To find the location of your Document Themes folder
On the Design tab, in the Document Formatting group, select Themes.
At the bottom of the Themes menu, select Save Current Theme.
In the Save Current Theme dialog box, select the icon at the left end of the address bar to display the full path to the Document Themes folder.
To delete a custom theme
Open File Explorer, browse to the Document Themes folder, and delete the theme file.
In Word, display the Themes menu, right-click the custom theme, and then select Delete.
Note that the second method removes the theme choice from the gallery but does not remove the theme file from your Themes folder.
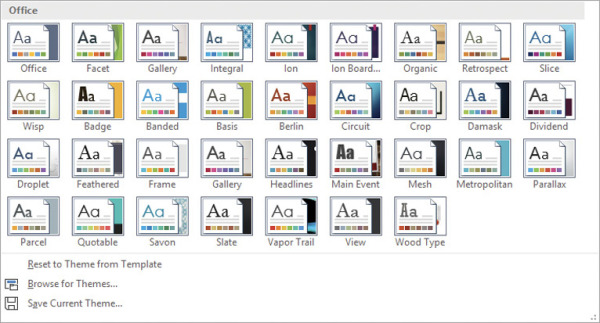
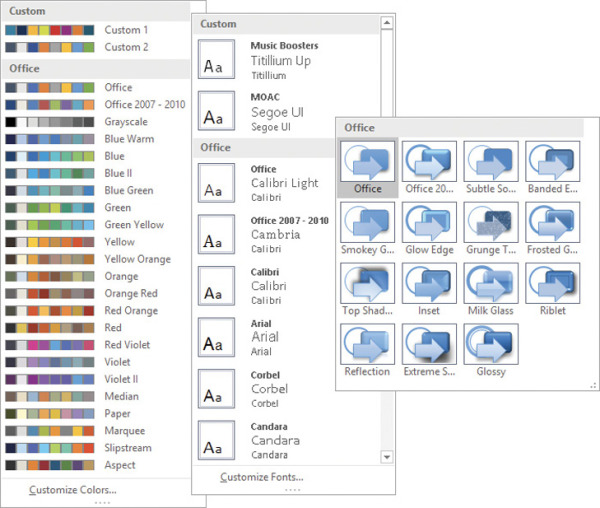
 TIP
TIP