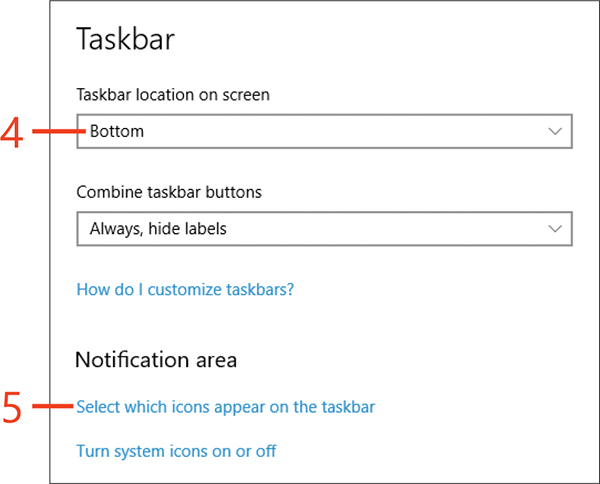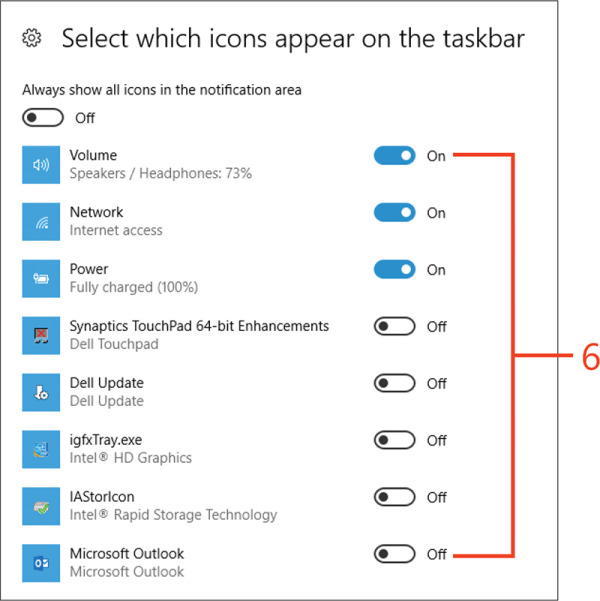Customizing the appearance of Windows 10

- By Michael Miller and Nancy Muir Boysen
- 7/3/2018
- Changing the desktop background
- Customize the Lock screen
- Adjusting colors and transparency
- Changing to Dark Mode
- Using themes
- Adjusting timeout settings
- Enlarging text
- Changing screen resolution
- Customizing the taskbar
- Adding tiles to the Start menu
- Moving tiles
- Using Snap to arrange apps on the desktop
- Resizing tiles
Customizing the taskbar
You can customize the taskbar that runs along the bottom of the Windows desktop in several ways. First, you can control whether the taskbar is locked in place so that it can’t shift to a different position. You can also control whether your taskbar is automatically hidden so that you can view the full screen without it until you move your pointing device near its position on the screen. You can move the taskbar to the top, bottom, right, or left of the screen. You can also change which Quick Action buttons, such as those that control volume, power, network connections, and so forth, appear on the right side of the taskbar.
Choose taskbar settings
Right-click the taskbar.
Click Taskbar Settings.
Click on any of the settings switches, such as Lock the Taskbar or Automatically Hide the Taskbar in Desktop Mode, to apply that setting.
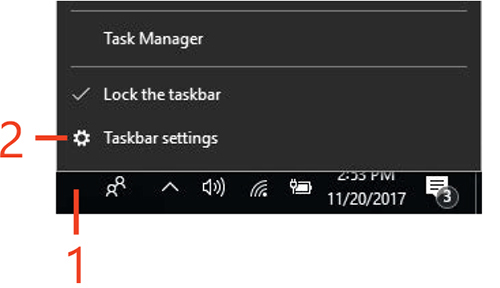
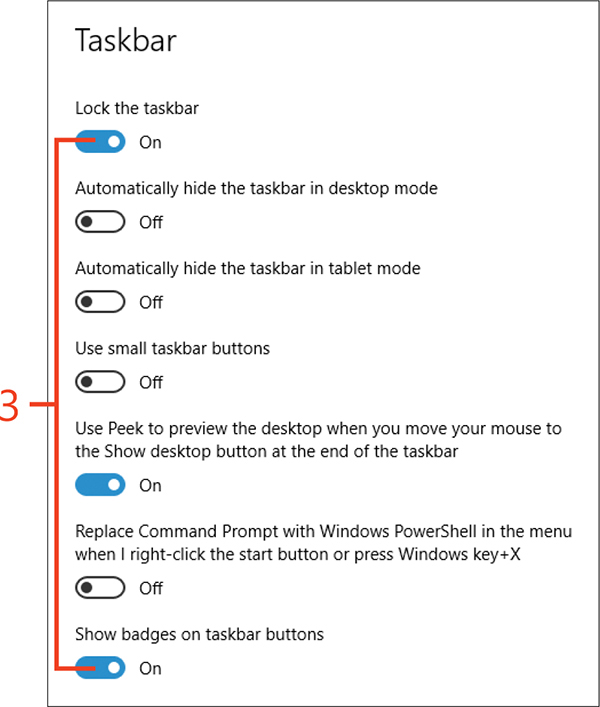
Scroll down to and click the Taskbar Location On Screen drop-down box and click a location.
To change which icons appear on the taskbar, scroll to the Notification Area section, and click Select Which Icons Appear on the Taskbar.
Move the slider to the On or Off position next to each individual icon listed.