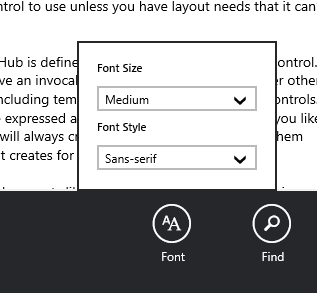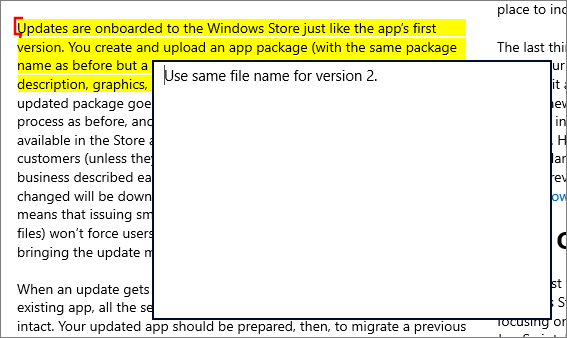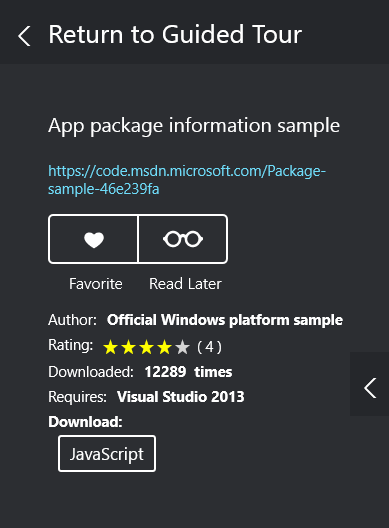Microsoft Press Guided Tours
The Microsoft Press Guided Tours app has been discontinued and is no longer available in the Windows Store. If you have already installed the app, you can continue to use it for as long as you like. All the tours will remain available for download from within the app.
Frequently asked questions
- If I have problems using the app, is there someone I can contact?
- How do I change the font size?
- How do I perform a search?
- How do I add a note to text?
- Can I see all of my notes in one place?
- Can I add a note to a linked resource in the app?
- Can I open a linked resource in my browser instead of the app?
- How do I know which resources I've marked and noted?
- The info panel for some of the guided tour's online resources looks different. Why is that?
- How do I dismiss and bring back the Contents panel?
- How do I share content from the app?
- When I choose "Copy" for a code listing, nothing happens. What do I do?
- How do I get back to the app's library page, where the app's guided tours are listed?
- Will I be able to purchase Microsoft Press books in the app?
If I have problems using the app, is there someone I can contact?
Yes—write us at mspgt@microsoft.com if you discover a bug or need help. However, please use the Windows Store's ratings system to give Microsoft Press feedback about the app and to rate the app.
Return to top
How do I change the font size?
Select "Font" from the app bar (which you bring up by right-clicking in the app or by swiping inward from the top or bottom of the screen on a touchscreen device), and you can choose from four font sizes. You can also choose between sans-serif or serif fonts.
How do I perform a search?
Select "Find" from the app bar, enter your search term, and then press Enter or click/tap the magnifying glass icon. A results list, organized by the tour’s sections, will appear. The highlighted item in the list is the search term’s next appearance in the guided tour following the location at which you initiated the search; the app will automatically jump to that location in the tour.
To hide the Find panel, click/tap in the tour anywhere outside the Find panel.
Return to top
How do I add a note to text?
Select the text to which you want to attach a note. Then either right-click or tap-and-hold on a touch screen to bring up the context menu. Choose "Add Note," and then type your note in the box. Click/tap anywhere outside the box to save and close your note. By the way, you can also add notes to code within a guided tour’s code listing boxes.
Can I see all of my notes in one place?
Yes! Choose "Highlights & Notes" from the app bar, and you’ll see a list (organized by the tour’s sections) of the notes and highlights you've added to the tour.
If you click/tap an item in the Highlights & Note list, the app will move to that location in the guided tour. This enables you to navigate through the tour via the notes and highlights you've added.
Return to topCan I add a note to a linked resource in the app?
Yes. Tap or click the resource link. (These links appear blue if you haven't visited them before and purple if you have.) The resource will open within the app, along with an info panel, where you can add a note about the resource via the “Add a note” box. If the resource link appears in more than one place in the guided tour, your note will be added to all instances of the resource in the tour. Resources viewed within the app can also be marked as favorites or to be read later.
Return to top
Can I open a linked resource in my browser instead of the app?
Online resources linked to from within a tour open automatically within the app. You can switch to your browser by clicking/tapping the URL in the resource’s info panel.
Return to top
How do I know which resources I’ve marked and noted?
Choose "Resources" from the app bar, which will bring up a view of all of the linked-to resources in the guided tour. (Note that you can choose any resource in this list at this point and the app will take you to that resource.) If you have been marking and noting resources in the tour, you can use the "Favorites," "Read Later," and "Noted" selection tabs at the top of the Resources window to narrow down the full resources list to only those items that you have marked or noted.
If a linked-to resource appears more than once in a guided tour, all instances of that resource will appear in the subset lists if you have marked that resource or added a note to it. In this way you can easily see all the locations of that resource in the tour.
The info panel for some of the guided tour's online resources looks different. Why is that?
Sometimes a linked-to resource is a code sample rather than simply a web page. In such cases the resource's info panel offers more information, including data about the sample—"Author," "Rating," and so on—and it enables you to download the sample. Pick the language you want to download by clicking/tapping that button, navigate to a download location, select "Choose this folder," and choose "OK."
How do I dismiss and bring back the Contents panel?
You can dismiss the Contents by clicking/tapping in the guided tour anywhere outside the Contents panel. To bring it back, select "Contents" from the app bar.
Clicking or tapping an item in a tour's Contents panel takes you to that location in the tour, of course. The Contents view is a great way to see a guided tour's overall organization and to navigate within it.
Return to top
How do I share content from the app?
If you want to share a stretch of content—even a stretch that contains multiple types of content, such as text, code, and an image—select that content, bring up the context menu (via a right-click or a tap-and-hold), and choose "Share." Or use the Share charm in Windows (which can be called by moving your mouse to the upper right-hand corner of the screen or by swiping in from the right on a touch screen.) In the Share window, a list of applications you can use to share the content will appear. Make your selection, and follow the prompts of the application you choose.
If you want to share a screenshot, illustration, table, or code listing that you’re viewing full screen in the app, use the Share charm.
Return to topWhen I choose "Copy" for a code listing, nothing happens. What do I do?
Choosing "Copy" copies the entire code listing to your clipboard. Navigate to wherever you want to paste the code listing (Notepad, Word, Visual Studio, etc.), and you’re good to go.
Return to top
How do I get back to the app's library page, where the app's guided tours are listed?
Whenever you bring up the app bar, "Return to Library" appears in the nav bar at the top of the screen. Just click/tap that, and you’ll return to the library page. The panel for the guided tour you've been using will tell you where you left off when you closed it. When you continue the tour by clicking that panel, the tour will begin at that point.
Return to top
Will I be able to purchase Microsoft Press books in the app?
Microsoft Press created this app to enable you to use our free offerings as effectively as possible. At this time, all tours provided by the app are free.
Return to top