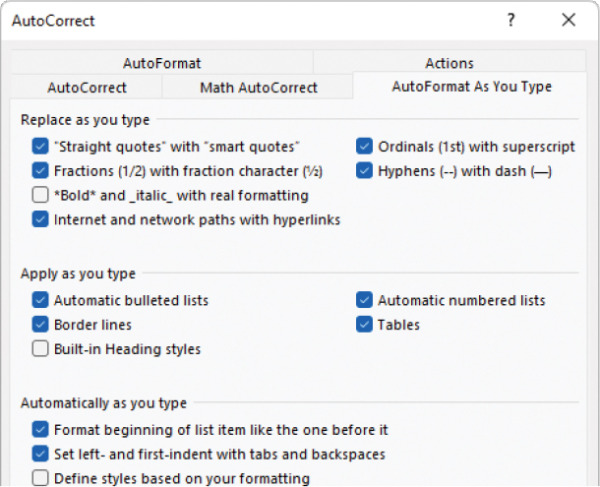Modify the structure and appearance of text
- By Curtis Frye and Joan Lambert
- 10/25/2022
Create and modify lists
Lists are paragraphs that start with a character—usually a number or bullet—and are formatted with a hanging indent so that the character stands out on the left end of each list item. Fortunately, Word takes care of the formatting of lists for you. You simply indicate the type of list you want to create.
When the order of items is not important—for example, for a list of people or supplies—a bulleted list is the best choice. When the order is important—for example, for sequential steps in a procedure—you should create a numbered list.
You can format an existing set of paragraphs as a list or create the list as you enter text into the document. After you create a list, you can modify, format, and customize the list as follows:
You can move items around in a list, insert new items, or delete unwanted items. If the list is numbered, Word automatically updates the numbers.
You can modify the indentation of the list. You can change both the overall indentation of the list and the relationship of the first line to the other lines.
For a bulleted list, you can sort list items alphabetically in ascending or descending order, change the bullet symbol, or define a custom bullet (even a picture bullet).
For a numbered list, you can change the number style to use different punctuation, roman numerals, or letters, or define a custom style, and you can specify the starting number.
To format a new bulleted or numbered list as you enter content
With the cursor at the position in the document where you want to start the list, do either of the following:
To start a new bulleted list, enter * (an asterisk) at the beginning of a paragraph, and then press the Spacebar or the Tab key before entering the list item text.
To start a new numbered list, enter 1. (the number 1 followed by a period) at the beginning of a paragraph, and then press the Spacebar or the Tab key before entering the list item text.
When you start a list in this fashion, Word automatically formats the text as a bulleted or numbered list.
When you press Enter to start a new item, Word continues the formatting to the new paragraph. Typing text and pressing Enter adds subsequent bulleted or numbered items. To end the list, press Enter twice, or select the Bullets arrow or Numbering arrow in the Paragraph group on the Home tab, and then in the gallery, select None.
To convert paragraphs to bulleted or numbered list items
Select the paragraphs that you want to convert to list items.
On the Home tab, in the Paragraph group, do either of the following:
Select the Bullets button to convert the selection to a bulleted list.
Select the Numbering button to convert the selection to a numbered list.
To create a list with multiple levels
Start creating a bulleted or numbered list.
When you want the next list item to be at a different level, do either of the following:
To create the next item one level lower (indented more), press the Tab key at the beginning of that paragraph before you enter the lower-level list item text.
To create the next item one level higher (indented less), press Shift+Tab at the beginning of the paragraph before you enter the higher-level list item text.
In the case of a bulleted list, Word changes the bullet character for each item level. In the case of a numbered list, Word changes the type of numbering used, based on a predefined numbering scheme.
To modify the indentation of a list
Select the list items whose indentation you want to change, and do any of the following:
On the Home tab, in the Paragraph group, select the Increase Indent button to move the list items to the right.
In the Paragraph group, select the Decrease Indent button to move the list items to the left.
Display the ruler and drag the indent markers to the left or right.
To sort bulleted list items alphabetically
Select the bulleted list items whose sort order you want to change.
On the Home tab, in the Paragraph group, select the Sort button to open the Sort Text dialog.
In the Sort by area, select Ascending or Descending. Then select OK.
To change the bullet symbol
Select the bulleted list whose bullet symbol you want to change.
On the Home tab, in the Paragraph group, select the Bullets arrow.
In the Bullets gallery, select the new symbol you want to use to replace the bullet character that begins each item in the selected list.
To define a custom bullet
In the Bullets gallery, select Define New Bullet.
In the Define New Bullet dialog, select the Symbol, Picture, or Font button, and then select from the wide range of options.
Select OK to apply the new bullet style to the list.
To change the number style
Select the numbered list whose number style you want to change.
On the Home tab, in the Paragraph group, select the Numbering arrow to display the Numbering gallery.
Make a new selection to change the style of the number that begins each item in the selected list.
To define a custom number style
In the Numbering gallery, select Define New Number Format.
In the Define New Number Format dialog, do either of the following:
Change the selections in the Number Style, Number Format, or Alignment boxes.
Select the Font button and then select from the wide range of options.
Select OK to apply the new numbering style to the list.
To start a list or part of a list at a predefined number
Place the cursor within an existing list, in the list paragraph whose number you want to set.
Display the Numbering gallery, and then select Set Numbering Value to open the Set Numbering Value dialog.
Do either of the following to permit custom numbering:
Select Start new list.
Select Continue from previous list, and then select the Advance value (skip numbers) checkbox.
In the Set value to box, enter the number you want to assign to the list item. Then select OK.
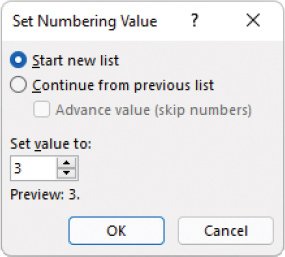
You can start or restart a numbered list at any number

 TIP
TIP