Objective group 2. Insert and format text, paragraphs, and sections
- By Joan Lambert
- 5/26/2020
- Objective 2.1: Insert text and paragraphs
- Objective 2.2: Format text and paragraphs
- Objective 2.3: Create and configure document sections
Objective 2.2: Format text and paragraphs
Format text
You can apply basic font formatting to text by using the tools available in the Font group on the Home tab and in the Font dialog box. (Some font settings are also available on the Mini Toolbar that appears when you select text.)
If you apply a series of formats to a selection of text—for example, if you format a word as 14-point, bold, italic, red text—and then want to apply the same combination of formatting to other text, you can quickly do so by using the Format Painter. When using the Format Painter, you first copy existing formatting from text characters, a paragraph, or an object, and then paste the formatting to other text or objects.
You can use the Format Painter to paste copied formatting only once or to remain active until you turn it off.
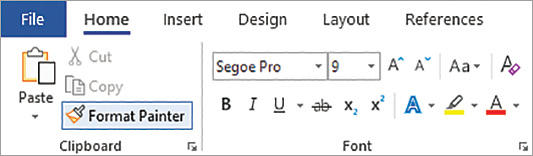
Use the Format Painter to copy all the formatting from one element to another
To open the Font dialog box
 On the Home tab, in the Font group, click the dialog box launcher.
On the Home tab, in the Font group, click the dialog box launcher. Right-click any document text, and then click Font.
Right-click any document text, and then click Font. Press Ctrl+D.
Press Ctrl+D.
To copy existing formatting to other text
Select the text that has the formatting you want to copy.
On the Mini Toolbar or in the Clipboard group on the Home tab, click the Format Painter button once if you want to apply the copied formatting only once, or twice if you want to apply the copied formatting multiple times.
Click or select the text to which you want to apply the copied formatting.
If you clicked the Format Painter button twice, click or select additional text you want to format. Then click the Format Painter button again, or press the Esc key, to turn off the Format Painter.
Apply text effects
In older versions of Word, you could create specialized WordArt text objects that had set combinations of effects applied to them. In Word 2019, you can apply text effects directly to text, or if you want the flexibility of positioning the text anywhere on the page, you can create WordArt objects that have the same text effects applied.
These effects can include outlines, fills, shadows, reflections, glow effects, beveled edges, and three-dimensional rotation. You can modify the effects whether they are applied directly to text or to WordArt objects.
If you want to simply apply text effects directly to text, you do so from the Text Effects And Typography menu that is available from the Font group on the Home tab. You can apply a preset combination or set each effect independently.
To apply preconfigured text effects to selected text
 On the Home tab, in the Font group, click the Text Effects and Typography button, and then click the effect you want to apply.
On the Home tab, in the Font group, click the Text Effects and Typography button, and then click the effect you want to apply.
Format paragraphs
You can change paragraph attributes such as alignment, indentation, spacing, shading, and borders from the Paragraph group on the Home tab, and from the Paragraph dialog box.
You can control the position of paragraphs between the document margins by setting the paragraph indentation. You can control individual line and paragraph indentation by setting indents from the left and right sides of the paragraph. You can set four types of indents:
First Line indent The paragraph’s first line of text begins at this setting.
Hanging indent The paragraph’s second and subsequent lines of text begin at this setting.
Left indent The left side of the paragraph aligns with this setting.
Right indent The paragraph text wraps when it reaches this setting.
When the rulers are displayed, markers on the horizontal ruler indicate the individual indent settings. You can modify the indent settings on the Layout tab, in the Paragraph dialog box, or by dragging the markers on the ruler.
A paragraph has two vertical spacing measurements: line spacing (the space between the lines within the paragraph) and paragraph spacing (the space before and after the paragraph).
Line spacing and paragraph spacing are initially set by the style that is applied to the paragraph. You can modify the paragraph spacing by manually formatting the paragraph, modifying the style, changing the style set, or changing the paragraph spacing setting for the entire document.
To open the Paragraph dialog box
 On the Home tab or Layout tab, click the Paragraph dialog box launcher.
On the Home tab or Layout tab, click the Paragraph dialog box launcher. On the Home tab, in the Paragraph group, click the Line and Paragraph Spacing button, and then click Line Spacing Options.
On the Home tab, in the Paragraph group, click the Line and Paragraph Spacing button, and then click Line Spacing Options. Right-click anywhere in a paragraph, and then click Paragraph.
Right-click anywhere in a paragraph, and then click Paragraph.
To set the indentation of selected paragraphs
 Open the Paragraph dialog box, and display the Indents and Spacing tab. In the Indentation area, specify the Left, Right, and Special settings. Then click OK.
Open the Paragraph dialog box, and display the Indents and Spacing tab. In the Indentation area, specify the Left, Right, and Special settings. Then click OK. On the Home tab, in the Paragraph group, click the Increase Indent or Decrease Indent button to change only the left indent.
On the Home tab, in the Paragraph group, click the Increase Indent or Decrease Indent button to change only the left indent. On the Layout tab, in the Paragraph group, in the Indent area, specify the Left or Right settings.
On the Layout tab, in the Paragraph group, in the Indent area, specify the Left or Right settings. On the horizontal ruler, drag the First Line Indent, Hanging Indent, Left Indent, and Right Indent markers.
On the horizontal ruler, drag the First Line Indent, Hanging Indent, Left Indent, and Right Indent markers.
To set the spacing of selected paragraphs
 Open the Paragraph dialog box, and display the Indents and Spacing tab. In the Spacing area, specify the Before, After, and Line spacing settings. If you want to maintain the line spacing between paragraphs of the same style, select the Don’t add space between paragraphs of the same style check box. Then click OK.
Open the Paragraph dialog box, and display the Indents and Spacing tab. In the Spacing area, specify the Before, After, and Line spacing settings. If you want to maintain the line spacing between paragraphs of the same style, select the Don’t add space between paragraphs of the same style check box. Then click OK. On the Layout tab, in the Paragraph group, in the Spacing area, specify the Before or After setting.
On the Layout tab, in the Paragraph group, in the Spacing area, specify the Before or After setting. On the Home tab, in the Paragraph group, click the Line and Paragraph Spacing button, and then do either of the following:
On the Home tab, in the Paragraph group, click the Line and Paragraph Spacing button, and then do either of the following:Click Add Space Before Paragraph, Remove Space Before Paragraph, Add Space After Paragraph, or Remove Space After Paragraph to change the external spacing. (Only two options will be visible, depending on the current settings of the active paragraph.)
Click 1.0, 1.15, 1.5, 2.0, 2.5, or 3.0 to select a standard line spacing.
To set paragraph spacing for an entire document
 On the Design tab, in the Document Formatting group, click Paragraph Spacing and then click Default, No Paragraph Space, Compact, Tight, Open, Relaxed, or Double.
On the Design tab, in the Document Formatting group, click Paragraph Spacing and then click Default, No Paragraph Space, Compact, Tight, Open, Relaxed, or Double. On the Paragraph Spacing menu, click Custom Paragraph Spacing. On the Set Defaults tab of the Manage Styles dialog box, in the Paragraph Spacing area, specify the Before, After, and Line spacing settings. Then click OK.
On the Paragraph Spacing menu, click Custom Paragraph Spacing. On the Set Defaults tab of the Manage Styles dialog box, in the Paragraph Spacing area, specify the Before, After, and Line spacing settings. Then click OK.
Apply built-in styles to text
Styles are named sets of paragraph and/or character formatting that you can use in place of manual formatting to produce a consistent look throughout a document. There are five types of styles: Character, Paragraph, Linked, Table, and List. The most common types of styles you will use are the following:
Paragraph styles You can use these styles to apply consistent font formatting, indentation, spacing, and outline levels to different types of paragraphs, such as headings, body text, captions, quotations, and list items.
Character styles You can use these styles to change the appearance of individual characters, words, or sections of text without affecting the paragraph formatting.
By default, blank new documents are based on the Normal template, which includes a standard selection of styles that fit the basic needs of most documents. These styles include nine heading levels, various text styles including those for multiple levels of bulleted and numbered lists, index and table of contents entry styles, and many specialized styles such as those for hyperlinks, quotations, placeholders, and captions.
You can view the available styles in several locations, including the following:
On the Home tab of the ribbon, the Styles gallery displays samples of selected styles. Part of the Styles gallery is always visible in the Styles group—the number of visible styles depends on the width of your program window and screen resolution. You can scroll the gallery pane or expand it to display all the styles at once.
The Styles pane displays all the currently available styles or a subset thereof that you designate, such as only those that are currently in use. You can display or hide the Styles pane and configure it to display only style names (the default) or samples of the styles.
At the left side of a document displayed in Draft view or Outline view, the style area pane displays the name of the style attached to each paragraph. (It does not display character styles.) You can turn on or off the display of the style area pane.
To display the Styles pane in the program window
 On the Home tab, click the Styles dialog box launcher.
On the Home tab, click the Styles dialog box launcher.
To display visual representations of styles in the Styles pane
 At the bottom of the Styles pane, select the Show Preview check box.
At the bottom of the Styles pane, select the Show Preview check box.
To display a specific category of styles in the Styles pane
At the bottom of the Styles pane, click Options.
In the Style Pane Options dialog box, do the following, and then click OK.
In the Select styles to show list, click Recommended, In use, In current document, or All styles.
In the Select how list is sorted list, click Alphabetical, As Recommended, Font, Based on, or By type.
Select the check boxes for the types of formatting you want to show as styles.
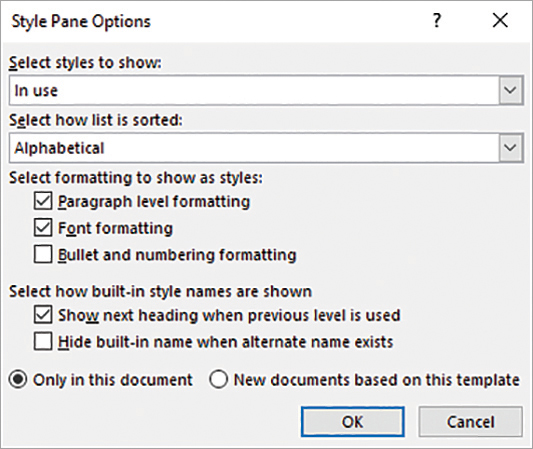
To display styles and style modifications, select the Paragraph Level Formatting and Font Formatting check boxes
To turn on or off the display of the style area pane in the Draft and Outline views
Open the Word Options dialog box, and display the Advanced page.
In the Display area, enter a positive number in the Style area pane width in Draft and Outline views box.
In the Word Options dialog box, click OK.
To display the style area pane in a document
Display the document in Draft view or Outline view.
If necessary, turn on the display of the style area pane.
To apply a character style
Select the text you want to format, or position the cursor anywhere in a single word you want to format.
In the Styles pane or Styles gallery, click the character style you want to apply.
To apply a paragraph style
Select or position the cursor anywhere in the paragraph you want to format.
In the Styles pane or Styles gallery, click the paragraph style you want to apply.
To modify the content of the Styles gallery
 To add a style to the Styles gallery, right-click the style in the Styles pane, and then click Add to Style Gallery.
To add a style to the Styles gallery, right-click the style in the Styles pane, and then click Add to Style Gallery. To remove a style from the Styles gallery, right-click the style in the Styles pane or Styles gallery, and then click Remove from Style Gallery.
To remove a style from the Styles gallery, right-click the style in the Styles pane or Styles gallery, and then click Remove from Style Gallery.
Clear formatting and styles
From time to time, you might want to remove manually applied formatting or styles from document content.
To remove manually applied formatting
 Select the content that you want to revert to the settings of the applied styles, and then press Ctrl+Spacebar.
Select the content that you want to revert to the settings of the applied styles, and then press Ctrl+Spacebar.
To clear styles
 To revert selected content to the Normal style, do either of the following:
To revert selected content to the Normal style, do either of the following:In the Styles pane, click Clear All.
On the Home tab, in the Font group, click the Clear All Formatting button.
 To revert all content of a specific style to the Normal style, in the Styles pane, point to the style you want to clear, click the arrow that appears, and then click Clear Formatting. The command name indicates the number of instances of the selected style that are currently applied.
To revert all content of a specific style to the Normal style, in the Styles pane, point to the style you want to clear, click the arrow that appears, and then click Clear Formatting. The command name indicates the number of instances of the selected style that are currently applied.
To remove highlighting from selected text
 On the Home tab, in the Font group, click the Text Highlight Color arrow, and then click No Color.
On the Home tab, in the Font group, click the Text Highlight Color arrow, and then click No Color.
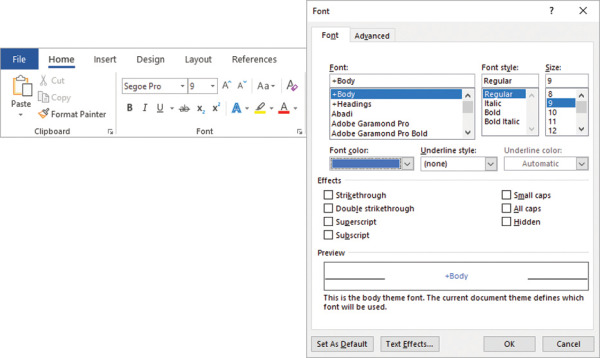
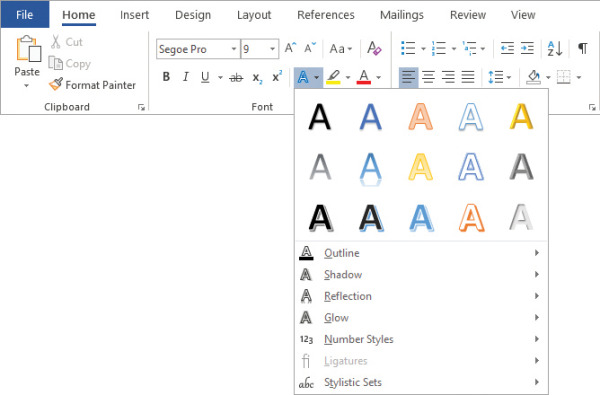
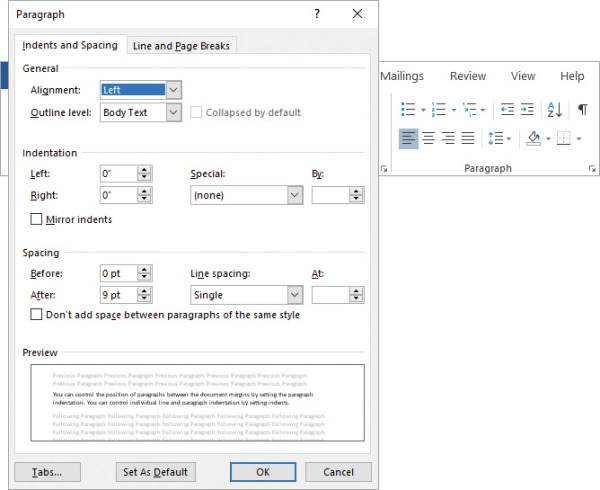
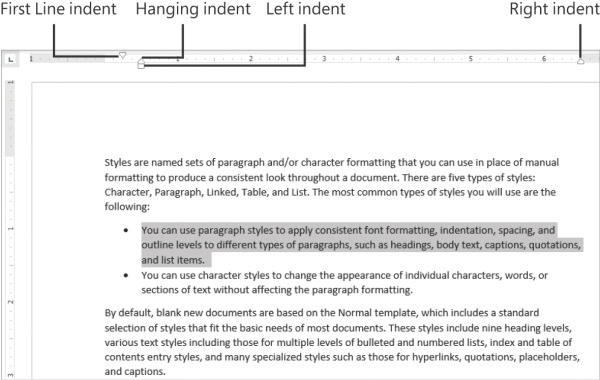
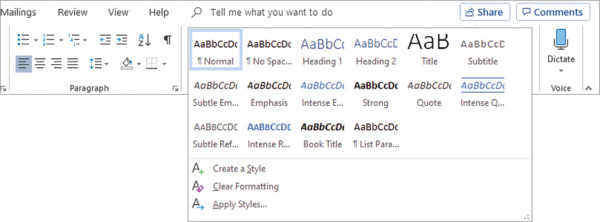
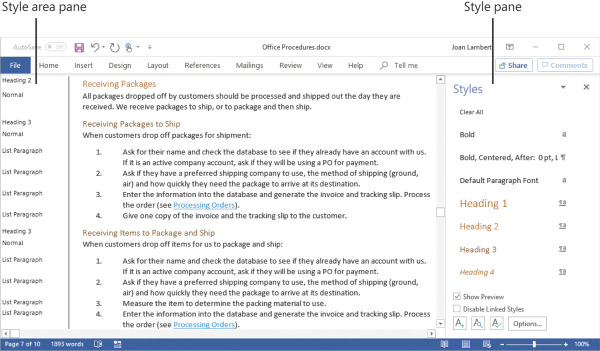
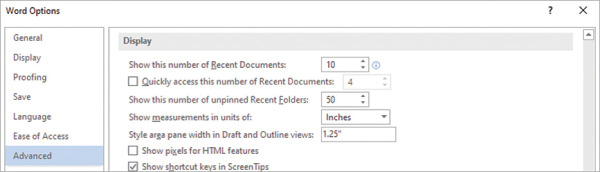
 Open the Word_2-2 document, display the Navigation pane and the Styles pane.
Open the Word_2-2 document, display the Navigation pane and the Styles pane. Display all the styles in the document, in alphabetical order.
Display all the styles in the document, in alphabetical order.